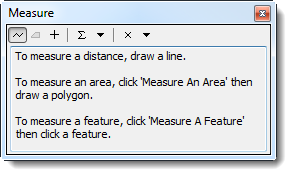Difference between revisions of "Measure Distance on the Map"
From IMSMA Wiki
| (19 intermediate revisions by 3 users not shown) | |||
| Line 1: | Line 1: | ||
| − | + | {{note|The Measure Distance functionality is available only if you are using a projected coordinate system. The functionality is disabled if the coordinate system you are using is unknown or geographic. See [[Change the Map Projection]] for more details.}} | |
| − | |||
| − | |||
| − | |||
| − | |||
| − | |||
| − | |||
| − | |||
| − | |||
| − | |||
| − | |||
| − | |||
| − | |||
| − | |||
| − | |||
| − | |||
| − | |||
| − | |||
| − | |||
| − | |||
| − | |||
| − | [[ | ||
| − | |||
| − | |||
| − | |||
| − | |||
| − | |||
| − | The [[Image:MeasureLnIcon.png]] button allows you to measure lines, polylines, and polygons on the map. | + | The [[Image:MeasureLnIcon.png]] button allows you to measure lines, polylines, and polygons on the map. To measure distances on the map: |
| − | |||
| − | |||
| − | |||
| − | |||
| − | |||
| − | |||
| − | |||
| − | To measure distances on the map: | ||
<ol> | <ol> | ||
| − | <li>Click the [[Image:MeasureLnIcon.png]] button to enable the measure distance control. | + | <li>Click the [[Image:MeasureLnIcon.png]] button to enable the measure distance control. The Measure window displays. |
| − | The Measure window displays. | ||
| − | [[Image:fig16.png|center|'' | + | [[Image:fig16.png|center|''Measure Window'']] |
<div align="center"> | <div align="center"> | ||
| − | '' | + | ''Measure Window'' |
</div> | </div> | ||
| − | {| class="wikitable" width="600" | + | {| class="wikitable" width="600" style="margin:auto;" |
|- | |- | ||
| − | | align="center" colspan="2" | ''' | + | | align="center" colspan="2" | '''Measure Window Buttons''' |
|- | |- | ||
| width="125pt" | '''Button''' | | width="125pt" | '''Button''' | ||
| width="475pt" | '''Description''' | | width="475pt" | '''Description''' | ||
|- | |- | ||
| − | | [[Image:MeasureLineBtn.png]] || Measures a line. | + | | [[Image:MeasureLineBtn.png|Measure Line]] || Measures a line. |
|- | |- | ||
| − | | [[Image:MeasureAreaBtn.png]] || Measures an area. | + | | [[Image:MeasureAreaBtn.png|Measure and Area]] || Measures an area. '''This button is currently not functional.''' |
|- | |- | ||
| − | | [[Image:ReturnBtn.png]] || Returns the length, perimeter, area, or coordinates of a feature. | + | | [[Image:ReturnBtn.png|Measure a Feature]] || Returns the length, perimeter, area, or coordinates of a feature. '''This button is currently not functional.''' |
|- | |- | ||
| − | | [[Image: | + | | [[Image:CalculateBtn.png|Show Total (on/off)]] || Calculates the sum of consecutive measurements. |
|- | |- | ||
| − | | [[Image: | + | | [[Image:ChgUnitBtn.png|Choose Units]] || Allows you to change the measurement units for distance or area. |
|- | |- | ||
| − | | [[Image: | + | | [[Image:ClrMeasureBtn.png]] || Clears the measurements. |
|- | |- | ||
| − | | [[Image: | + | | [[Image:ChgUnitBtn.png|Choose Measurement Type]] || Allows you to change the measurement type between Planar, Geodesic, Loxodrome, and Great Eliptic. |
| − | |} | + | |}</li> |
| + | <li>Click the [[Image:MeasureLineBtn.png]] button to measure a line. | ||
| − | + | {{note|The [[Image:MeasureAreaBtn.png]] and [[Image:ReturnBtn.png]] buttons are not functional. To measure the perimeter of a polygon, measure each line of the polygon to get the approximate perimeter.}} </li> | |
| − | |||
| − | |||
| − | |||
| − | |||
| − | |||
| − | |||
| − | |||
| − | |||
| − | |||
| − | |||
| − | <li>Click the points of the line or polygon that you would like to measure. To indicate the last point, double-click the last point of the line or polygon. | + | <li>Click the points of the line or polygon that you would like to measure. To indicate the last point, double-click the last point of the line or polygon. The measurement displays in the Measure window. </li></ol> |
| − | |||
| − | </ | ||
| − | </ol> | ||
| − | {{NavBox HowTo | + | {{NavBox HowTo Viewing and Browsing}} |
| − | [[Category: | + | [[Category:CRI]] |
| − | |||
| − | |||
| − | |||
Latest revision as of 22:37, 27 March 2017
| |
The Measure Distance functionality is available only if you are using a projected coordinate system. The functionality is disabled if the coordinate system you are using is unknown or geographic. See Change the Map Projection for more details. |
The ![]() button allows you to measure lines, polylines, and polygons on the map. To measure distances on the map:
button allows you to measure lines, polylines, and polygons on the map. To measure distances on the map:
- Click the
 button to enable the measure distance control. The Measure window displays.
button to enable the measure distance control. The Measure window displays.
Measure Window
- Click the
 button to measure a line.
button to measure a line.

The  and
and  buttons are not functional. To measure the perimeter of a polygon, measure each line of the polygon to get the approximate perimeter.
buttons are not functional. To measure the perimeter of a polygon, measure each line of the polygon to get the approximate perimeter.
- Click the points of the line or polygon that you would like to measure. To indicate the last point, double-click the last point of the line or polygon. The measurement displays in the Measure window.