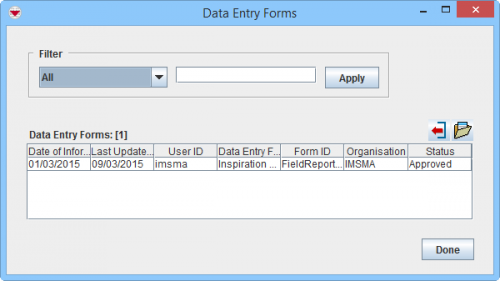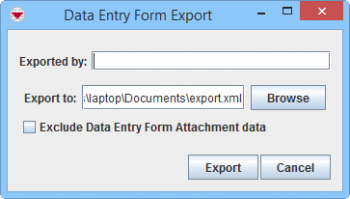Difference between revisions of "Export a Data Entry Form from the Summary Window"
From IMSMA Wiki
| Line 14: | Line 14: | ||
<li>Select the row associated with the Data Entry Form that you would like to export.</li> | <li>Select the row associated with the Data Entry Form that you would like to export.</li> | ||
<li>Click the [[Image:FieldReportExportIcon.png | Export Data Entry Forms]] button.</li> | <li>Click the [[Image:FieldReportExportIcon.png | Export Data Entry Forms]] button.</li> | ||
| − | [[Image:Summary window DEF Export window.png| | + | [[Image:Summary window DEF Export window.png|350px|center]] |
<div align="center"> | <div align="center"> | ||
'' Data Entry Form Export window'' | '' Data Entry Form Export window'' | ||
Revision as of 19:43, 9 March 2015
Summary window toolbar
To export a Data Entry Form:
- Click the
 button.
button. - The Data Entry Forms window lists the Data Entry Forms associated with the item.
- Select the row associated with the Data Entry Form that you would like to export.
- Click the
 button.
button. - The Data Entry Form Export window displays.
- Enter your name in the Exported by field or leave it blank.
- Click the Browse button and navigate to the directory where you would like to save the file.
- In the Select window, enter the name of the file in the File Name field.
- Click the Select button.
- If you want to export the Data Entry Form without its attachments, check the Exclude Data Entry Form Attachment data checkbox.
- In the Data Entry Form Export window, click the Export button.
- The Export Complete window displays.
- Click the OK button.
Data Entry Forms window
Data Entry Form Export window