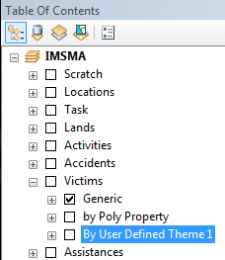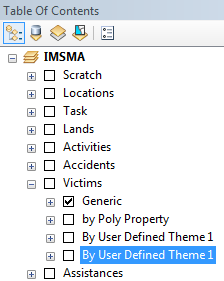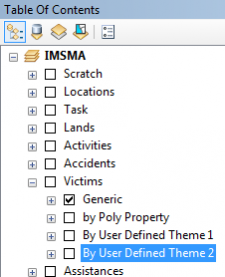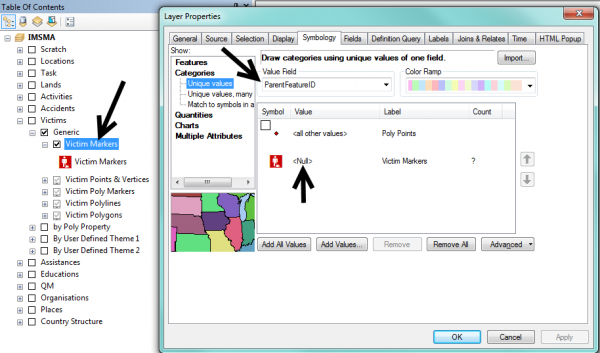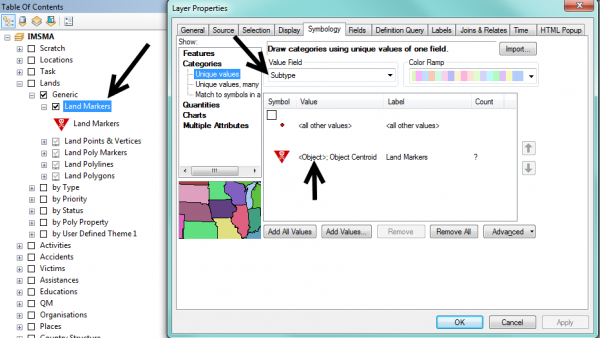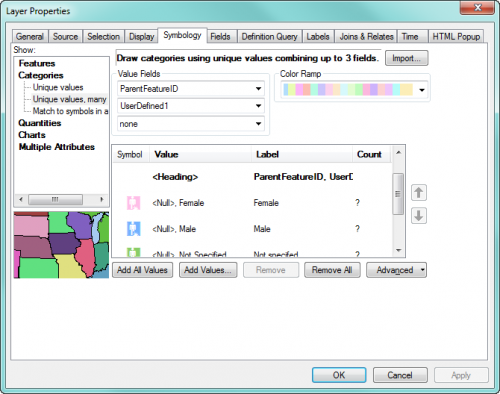How to work with Sub-Themes in IMSMA.mxd
From IMSMA Wiki
| |
The steps below describe what needs to be done in ArcGIS. The sub-theme needs also to be defined in IMSMANG. These steps are described in Customise Sub-Themes. |
If you would like to add a Sub-Theme, you need to use ArcGIS software to update IMSMA.mxd which is located in C:\IMSMAng\server\gis\maps folder. As example Victim by Gender will be used.
- For each item there is one User Defined Theme in the IMSMA.mxd.
- Copy the whole by User Defined Theme1 group by right-click and chose Copy.
- Then select the highest level for the item, in this case Victims.
- Right-click and chose Paste Layer(s).
- Drag it to where you want it to be.
- Rename the copy to number 2.
- Use the same field and syntax as another layer for this item e.g. Generic or by Type.
- Add the enumvalues for Gender to the first Victim marker layer. If you need guidance on how to work with symbology and the syntax for values, see Change existing symbol in IMSMA.mxd and Add a new symbol to IMSMA.mxd
- Apply the same change to the all the other layers for Gender.
- Save the IMSMA.mxd and close ArcMap.
- Rename your background mxd. This mxd must not previously been merged/imported into IMSMANG.
- In the IMSMA client (if your configuration is client/server then start the IMSMA client on the server computer) go to File, Import, Map.
- Import the background map which will be merged with the updated IMSMA.mxd.
- Close the IMSMA client and open it again in order to be sure that the Map pane is refreshed.
- Verify in Map Display that the changes are applied and load the new theme and verify that it looks OK in the Map Pane.
IMSMA layer Victim User Defined Theme 1
The User Defined Theme 1 copy at its right position
The User Defined Theme 1 copy renamed
Which field and item reference to use for e.g. Victim
For e.g. Victim the field isParentFeatureID and the item reference is <Null>,
Which field and syntax to use for e.g. Land
For e.g. Land the field is Subtype and the item reference is <Object>;
The values for Gender
| |||||||||||||