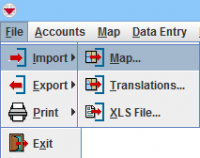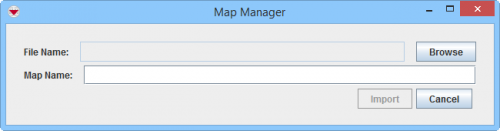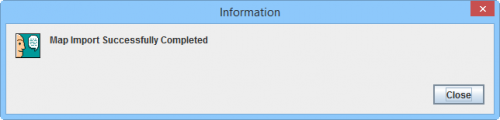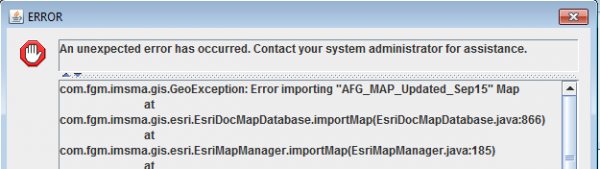Difference between revisions of "Import an IMSMA Map"
From IMSMA Wiki
| Line 10: | Line 10: | ||
<li>Click the '''Import''' button. </li> | <li>Click the '''Import''' button. </li> | ||
<li>A message stating that the Map Import Successfully Completed displays. | <li>A message stating that the Map Import Successfully Completed displays. | ||
| − | [[Image:Map import confirm.png|500px|center]]</li></ol> | + | [[Image:Map import confirm.png|500px|center]]</li> |
| + | </ol> | ||
| + | |||
| + | [[Image:Map import error.png|600px|center]] | ||
| + | <div align="center"> | ||
| + | '' Error message at map import'' | ||
| + | </div> | ||
| + | {{Note | {{IMSMANG}} may '''only''' import mxd files that are created in 10.1 format. In ArcGIS Desktop use ''Save a copy'' and choose ''ArcMap 10.1. and ArcMap 10.2 format''.}} | ||
{{NavBox HowTo Setting up Maps}} | {{NavBox HowTo Setting up Maps}} | ||
[[Category:CRI]] | [[Category:CRI]] | ||
Latest revision as of 00:52, 13 August 2017
| |
The .mxd of the map file and corresponding shapefiles should be located on a local drive on your computer. The .mxd should have a unique name and have never been imported into IMSMANG before. Recommended size of the file should not exceed 2 GB. If you would need a clean background map then you may download it from Downloads. |
To import a base map into IMSMANG:
- In the File menu → Import → Map.
- Navigate to the location of the .mxd file that you would like to import.
- Select the .mxd file.
- Click the Import button.
- A message stating that the Map Import Successfully Completed displays.
Error message at map import
| |
IMSMANG may only import mxd files that are created in 10.1 format. In ArcGIS Desktop use Save a copy and choose ArcMap 10.1. and ArcMap 10.2 format. |
| |||||||||||||