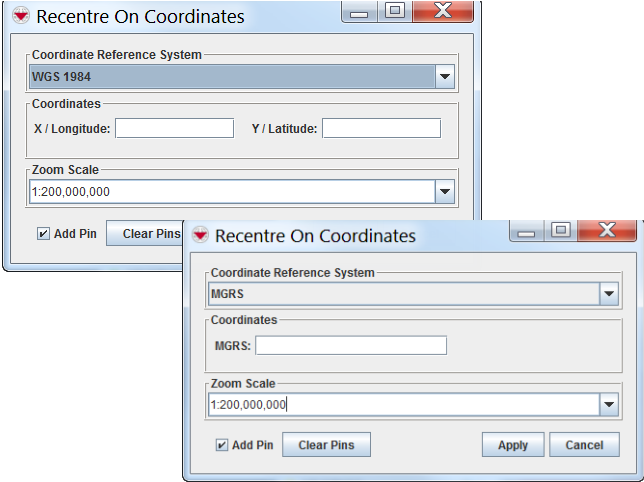Zoom to Area
To Zoom to Area on the map:
- Click the
 button to enable the zoom in function.
button to enable the zoom in function.
- Select the area on the map that you would like to zoom in by drawing a rectangle around this area.
- To disable the map zoom in function, select another tool from the tools pane.
Zoom from Area
To Zoom from Area on the map:
- Click the
 button to enable the zoom out function.
button to enable the zoom out function.
- Zoom out by drawing a rectangle around the area of your interest.
- To disable the map zoom in function, select another tool from the tools pane.
Pan function
To Move the map image, or Panning:
- Click the
 button to enable the pan map control.The cursor changes to a hand to indicate that the pan tool is enabled.
button to enable the pan map control.The cursor changes to a hand to indicate that the pan tool is enabled.
- Click the map and while holding down the mouse button, drag the map to the desired position in the map pane.
- To disable the pan map control, select another GIS map control.
Go to Coordinates
The Go To Coordinates  button allows you to navigate to specific coordinates. You can also drop a visual pin at the specific location for reference purposes, see Drop a Visual Pin on the Map.
button allows you to navigate to specific coordinates. You can also drop a visual pin at the specific location for reference purposes, see Drop a Visual Pin on the Map.
To recentre the map on specific coordinates:
- Click the
 button. The Recentre On Coordinates window displays.
button. The Recentre On Coordinates window displays.
- Select the coordinate reference system that you would like to use from the list.
 |
Depending on the coordinate reference system that you select, the window will differ in appearance.
|
Recentre On Coordinates Windows
- Enter the coordinates on which you would like to centre the map.
- Click the Apply button.
- The map recentres on the coordinates that you entered. The scale of the map will not change.
 |
The following error message indicates that you either did not enter coordinates, or the coordinates that you entered were not in a valid format.
- Invalid coordinate format.
Click the OK button and enter valid coordinates.
|
![]() button allows you to navigate to specific coordinates. You can also drop a visual pin at the specific location for reference purposes, see Drop a Visual Pin on the Map.
button allows you to navigate to specific coordinates. You can also drop a visual pin at the specific location for reference purposes, see Drop a Visual Pin on the Map.
 button. The Recentre On Coordinates window displays.
button. The Recentre On Coordinates window displays.