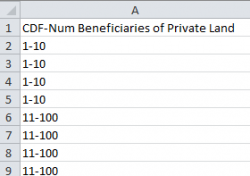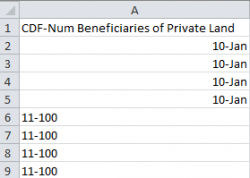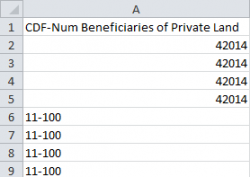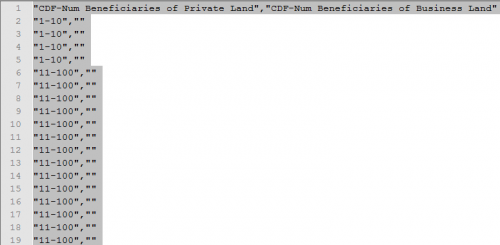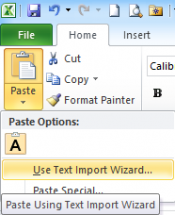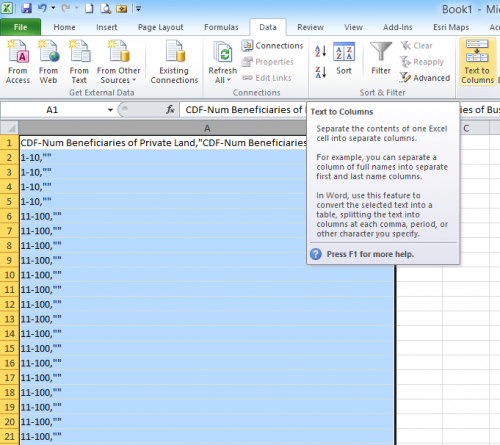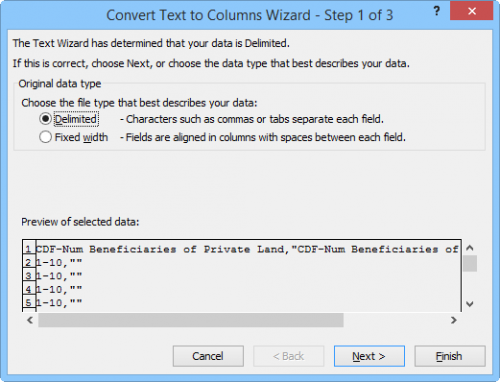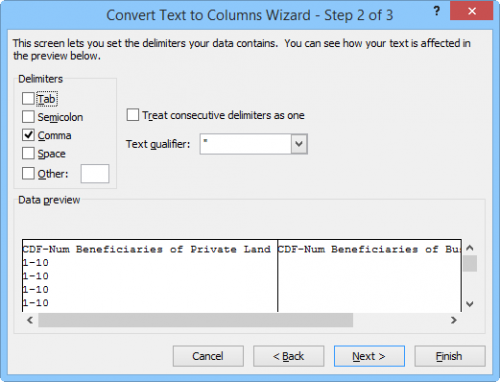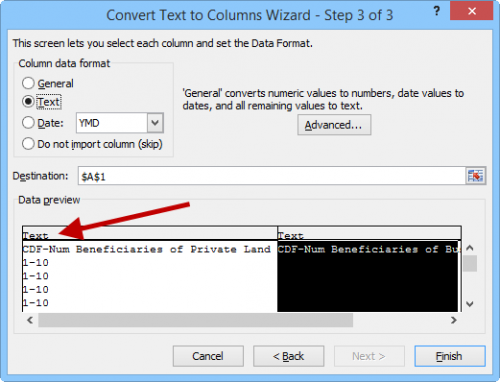Open CSV in Excel
From IMSMA Wiki
| |
When you open the CSV file in Excel, Excel will automatically interpret data like 1-10 as 10-Jan. Therefore check carefully the result in Excel before sharing the export result with others. |
Below we describe a workaround for this Excel behaviour.
Copy all text The first panel The second panel The third panel |