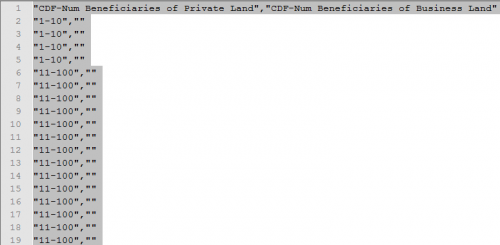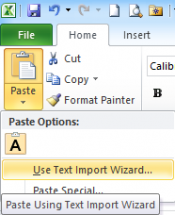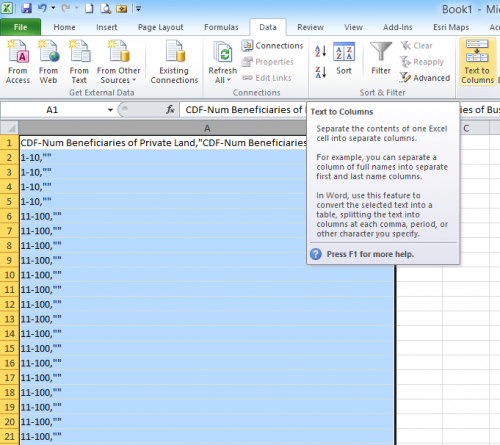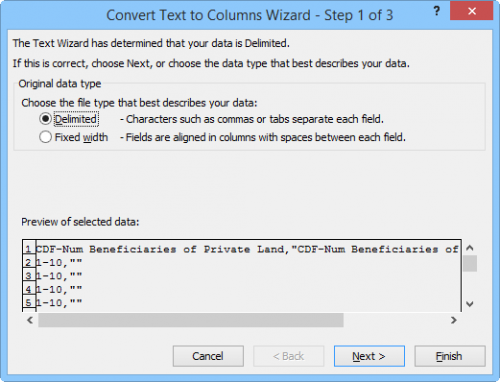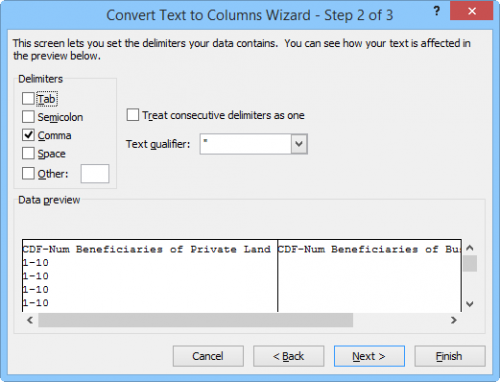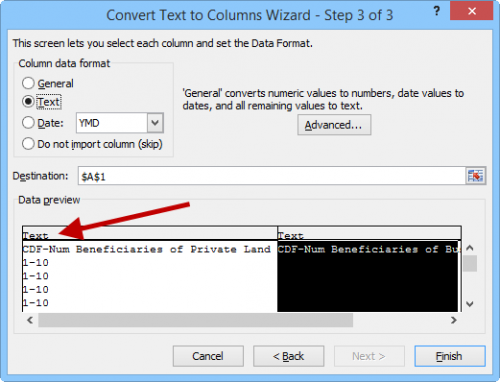Difference between revisions of "Open CSV in Excel"
From IMSMA Wiki
| Line 33: | Line 33: | ||
<li>Use function ''Text to columns'' on Data ribbon.</li> | <li>Use function ''Text to columns'' on Data ribbon.</li> | ||
</ol> | </ol> | ||
| − | + | <li>The wizard starts.</li> | |
| − | + | [[Image:Csv wizard1.png|500px|center]] | |
| − | <li>The wizard starts | ||
| − | [[Image:.png|500px|center]] | ||
<div align="center"> | <div align="center"> | ||
| − | '' | + | '' The first panel'' |
</div> | </div> | ||
| − | <li>Click '''Next''' | + | <li>Click '''Next'''.</li> |
| − | <li> | + | [[Image:Csv wizard2.png|500px|center]] |
| − | [[Image:.png|500px|center]] | ||
<div align="center"> | <div align="center"> | ||
| − | '' | + | '' The second panel'' |
</div> | </div> | ||
| − | <li> | + | <li>Change ''Delimiters'' to '''Comma'''.</li> |
| − | <li> | + | <li>Click '''Next'''.</li> |
| − | [[Image:.png|500px|center]] | + | [[Image:Csv wizard3.png|500px|center]] |
<div align="center"> | <div align="center"> | ||
| − | '' | + | '' The third panel'' |
</div> | </div> | ||
| − | <li>Click '''Finish''' | + | <li>Change ''Column data format'' to '''Text''' and verify that the format is set to '''Text''' for the columns that Excel otherwise will change to the wrong data type or data format.</li> |
| − | <li>Save as xlsx | + | <li>Click '''Finish'''.</li> |
| − | <li>Close and open the file in order to verify that the data still has the correct format | + | <li>Save as xlsx.</li> |
| + | <li>Close and open the file in order to verify that the data still has the correct format.</li> | ||
</ol> | </ol> | ||
{{NavBox Technical Notes}} | {{NavBox Technical Notes}} | ||
[[Category:NAA]] | [[Category:NAA]] | ||
Revision as of 13:39, 5 April 2015
- Export Search Result.
- Open a new Excel file.
- Open the CSV file with a text editor e.g. Notepad++.
- Copy all rows with Ctrl+A.
- Switch back to Excel and click in cell A1.
- Open the Text import wizard by one of following methods:
Paste method
- Paste method
- Click on lower part of the Paste button.
- Select Use Text Import Wizard in the drop-down menu.
- Text to Columns method
- Paste into Excel with Ctrl+V.
- Select column A.
- Use function Text to columns on Data ribbon.
Text to Columns method
- The wizard starts.
- Click Next.
- Change Delimiters to Comma.
- Click Next.
- Change Column data format to Text and verify that the format is set to Text for the columns that Excel otherwise will change to the wrong data type or data format.
- Click Finish.
- Save as xlsx.
- Close and open the file in order to verify that the data still has the correct format.
Copy all text
The first panel
The second panel
The third panel