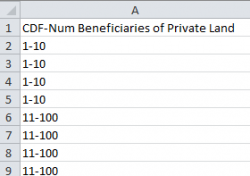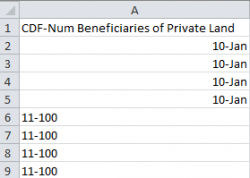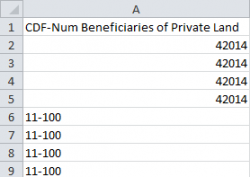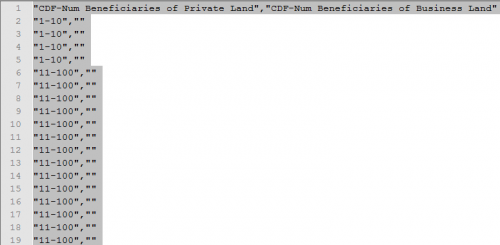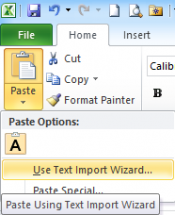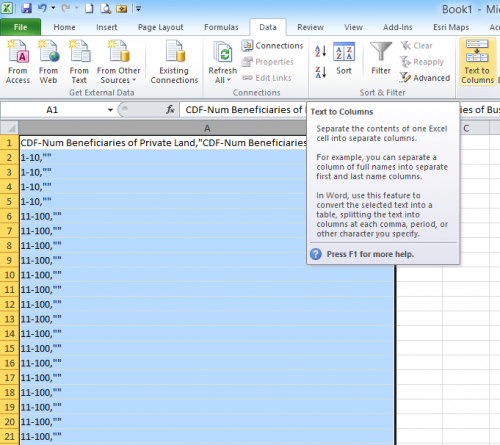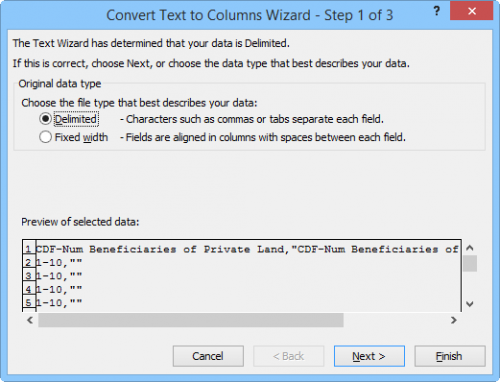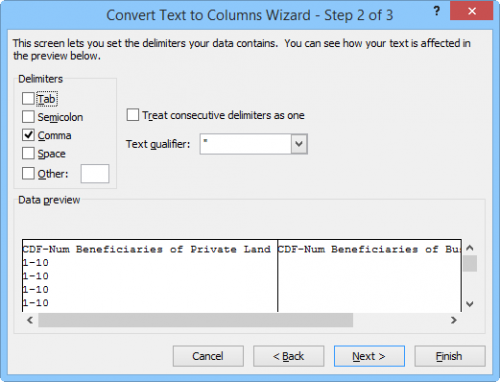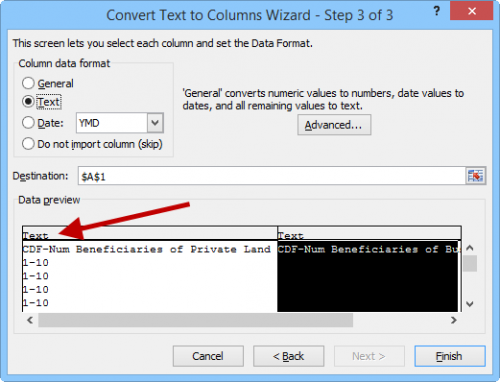Difference between revisions of "Open CSV in Excel"
From IMSMA Wiki
| (One intermediate revision by one other user not shown) | |||
| Line 1: | Line 1: | ||
| − | {{Warning | When you open the CSV file in Excel, Excel will automatically interpret data like '''1-10''' as '''10-Jan'''. | + | {{Warning | When you open the CSV file in Excel, Excel will automatically interpret data like '''1-10''' as '''10-Jan'''. Therefore check carefully the result in Excel before sharing the export result with others.}} |
| − | Therefore check carefully the result in Excel before sharing the export result with others | ||
| + | {| | ||
| + | |- valign="top" | ||
| + | | | ||
| + | {| class="wikitable" | ||
| + | |- | ||
| + | | [[Image:Csv Excel correct data type.png|250px|center]] | ||
| + | | [[Image:Csv Excel changed to date.png|250px|center]] | ||
| + | | [[Image:Csv Excel changed to date2.png|250px|center]] | ||
| + | |- align="center" | ||
| + | | ''How it should be'' | ||
| + | | ''Excel transforms to Date'' | ||
| + | | ''Result if you change the column to Text'' | ||
| + | |} | ||
| + | |||
| + | Below we describe a workaround for this '''Excel''' behaviour. | ||
<ol> | <ol> | ||
<li>[[Export Search Result]].</li> | <li>[[Export Search Result]].</li> | ||
| Line 51: | Line 65: | ||
<li>Change ''Column data format'' to '''Text''' and verify that the format is set to '''Text''' for the columns that Excel otherwise will change to the wrong data type or data format.</li> | <li>Change ''Column data format'' to '''Text''' and verify that the format is set to '''Text''' for the columns that Excel otherwise will change to the wrong data type or data format.</li> | ||
<li>Click '''Finish'''.</li> | <li>Click '''Finish'''.</li> | ||
| − | <li>Save | + | [[Image:Csv Excel correct data type.png|250px|center]] |
| − | <li>Close and open the file in order to verify that the data still has the correct format.</li> | + | <li>Save the file in xlsx.</li> |
| + | <li>Close the Excel file and open the file again before you share it in order to verify that the data still has the correct format.</li> | ||
</ol> | </ol> | ||
| + | |||
{{NavBox Technical Notes}} | {{NavBox Technical Notes}} | ||
[[Category:NAA]] | [[Category:NAA]] | ||
Latest revision as of 12:02, 7 April 2015
| |
When you open the CSV file in Excel, Excel will automatically interpret data like 1-10 as 10-Jan. Therefore check carefully the result in Excel before sharing the export result with others. |
Below we describe a workaround for this Excel behaviour.
Copy all text The first panel The second panel The third panel |