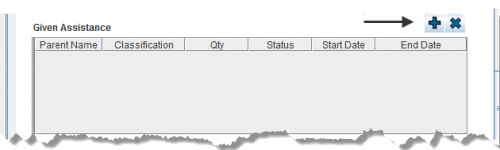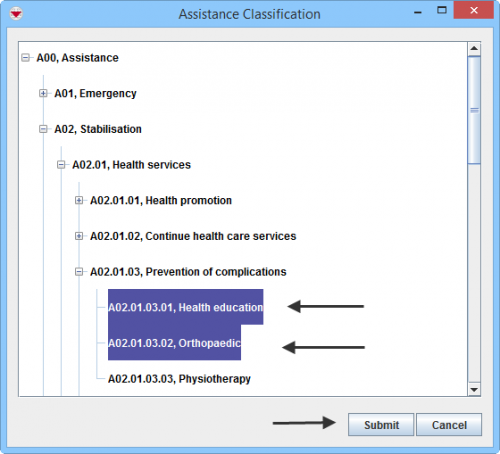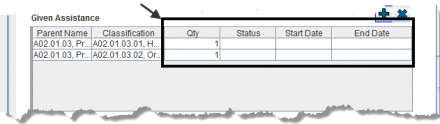Difference between revisions of "Enter Given Assistance Data in the Data Entry Form"
From IMSMA Wiki
| Line 1: | Line 1: | ||
{{Under construction| Work in progress}} | {{Under construction| Work in progress}} | ||
| − | [[Image:Select Given Assistance 2.png|center|500px|''Data Entry Form Editor Window – | + | [[Image:Select Given Assistance 2.png|center|500px|''Data Entry Form Editor Window – Given Assistance Table '']] |
<div align="center"> | <div align="center"> | ||
| − | ''Data Entry Form Editor Window – | + | ''Data Entry Form Editor Window – Given Assistance Table '' |
</div> | </div> | ||
| − | You will find more information about | + | You will find more information about the Assistance classification [[Auxiliary Data#Assistance, Cause and Needs classifications | here]]. |
| − | + | Given Assistance is entered in a table format (a.k.a. table widget) in the Data Entry Form. | |
| − | To enter | + | To enter Given Assistance data: |
<ol> | <ol> | ||
| − | <li>Click [[Image:FieldTemplateIcon.png|25px|Add]] to open the | + | <li>Click [[Image:FieldTemplateIcon.png|25px|Add]] to open the Assistance Classification window.</li> |
</ol> | </ol> | ||
[[Image:Select Assistance Classification 2.png|500px|center]] | [[Image:Select Assistance Classification 2.png|500px|center]] | ||
<ol start="2"> | <ol start="2"> | ||
| − | <li>Select one or more | + | <li>Select one or more Given Assistance that you want to add, then click '''OK'''.</li> |
<li> You should now see your selection in the table.</li> | <li> You should now see your selection in the table.</li> | ||
| − | {{note| If you click [[Image:FieldTemplateIcon.png|25px|Add]] to add another of the same | + | {{note| If you click [[Image:FieldTemplateIcon.png|25px|Add]] to add another of the same Given Assistance to the table, a separate row is created. (The quantity of the original row does not change.)}} |
| − | <li> | + | <li>Quality is automatically set to 1.</li> |
| + | <li>Specify Status by selecting in the combo box. | ||
| + | <li>Specify Start date by selecting a data in the calender. | ||
| + | <li>Specify End date by selecting a data in the calender. | ||
</ol> | </ol> | ||
[[File:More fields Given Assistance.png|440px|center]] | [[File:More fields Given Assistance.png|440px|center]] | ||
| − | {{note| To remove | + | {{note| To remove a Given Assistance from your data entry form, select the row and click [[File:EcksButton.png|20px]].}} |
{{NavBox HowTo Enter Data}} | {{NavBox HowTo Enter Data}} | ||
[[Category:CRI]] | [[Category:CRI]] | ||
Revision as of 21:12, 17 January 2015
| Work in progress |
Data Entry Form Editor Window – Given Assistance Table
You will find more information about the Assistance classification here.
Given Assistance is entered in a table format (a.k.a. table widget) in the Data Entry Form.
To enter Given Assistance data:
- Select one or more Given Assistance that you want to add, then click OK.
- You should now see your selection in the table.
- Quality is automatically set to 1.
- Specify Status by selecting in the combo box.
- Specify Start date by selecting a data in the calender.
- Specify End date by selecting a data in the calender.
| |
If you click |
| |
To remove a Given Assistance from your data entry form, select the row and click |