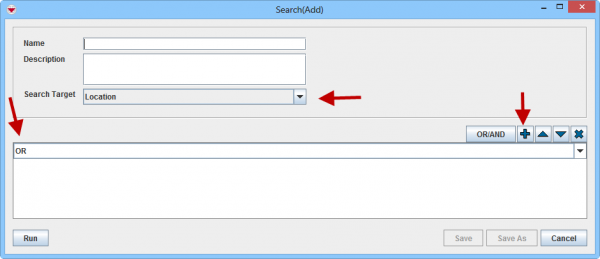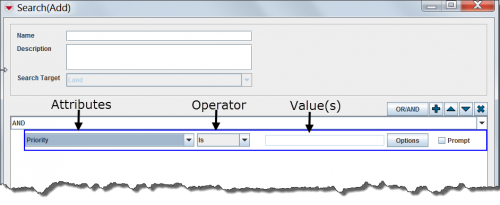Difference between revisions of "Advanced Search"
From IMSMA Wiki
| Line 19: | Line 19: | ||
<li>Select the operator that you would like to apply to the attribute from the list. The available operators are determined by the data type of the selected attribute.</li> | <li>Select the operator that you would like to apply to the attribute from the list. The available operators are determined by the data type of the selected attribute.</li> | ||
<li>Do one of the following to specify the value(s) that the attribute must meet:</li> | <li>Do one of the following to specify the value(s) that the attribute must meet:</li> | ||
| − | * | + | *Choose operator and specify value(s). More details on different operators and values [[Filter Lists | here]]. |
| − | * | + | *Choose operator, specify value(s) and check the '''Prompt''' checkbox. |
| − | * | + | *Choose operator and check the '''Prompt''' checkbox. |
| − | <li>Repeat steps | + | {{note| ''Prompt'' means that the users may specify the value(s)when Search is run/executed. The prompt function provided flexibility when running Saved Searches.}} |
| + | <li>Repeat steps 3–6 for each criterion you would like to add to the search definition.</li> | ||
| + | <li>When you have add all criteria that you want then click on '''Run''' to start the search.</li> | ||
</ol> | </ol> | ||
| − | + | To move a search criterion row or criteria group, select the criterion or group and click [[Image:UpBlueArrow.png]] to move it up or [[Image:DownBlueArrow.png]] to move it down. | |
| + | To delete a search criterion row or criteria node, select the criterion or node and click [[Image:EcksButton.png]]. | ||
| − | |||
| − | |||
| − | |||
| − | |||
| − | |||
| − | |||
| − | |||
| − | |||
| − | |||
| − | |||
| − | |||
| − | |||
| − | |||
| − | |||
| − | |||
| − | |||
| − | |||
| − | |||
{{note| If you select SQL from the attribute drop-down list, you can enter a valid SQL statement in the value field. See [[Building Searches#SQL criteria|Building Searches]] for more information.}} | {{note| If you select SQL from the attribute drop-down list, you can enter a valid SQL statement in the value field. See [[Building Searches#SQL criteria|Building Searches]] for more information.}} | ||
{{NavBox HowTo Search}} | {{NavBox HowTo Search}} | ||
[[Category:COO]] | [[Category:COO]] | ||
Revision as of 16:22, 5 October 2014
- Specify which item you would like to use as you main search target by selecting in the drop-down list.
- Next decision to take is if all criteria should be true or if it is good enough if one of them are true (for more details). Of cause this decision is possible to change later.
- Next action is to add criteria by clicking on the
 button.
button.
- A row is added to the criteria pane. Each row in the pane represents a criterion. A criterion is comprised of an attribute, operator, and value.
Criterion Components
- Select the operator that you would like to apply to the attribute from the list. The available operators are determined by the data type of the selected attribute.
- Do one of the following to specify the value(s) that the attribute must meet:
- Choose operator and specify value(s). More details on different operators and values here.
- Choose operator, specify value(s) and check the Prompt checkbox.
- Choose operator and check the Prompt checkbox.
- Repeat steps 3–6 for each criterion you would like to add to the search definition.
- When you have add all criteria that you want then click on Run to start the search.
| |
Prompt means that the users may specify the value(s)when Search is run/executed. The prompt function provided flexibility when running Saved Searches. |
To move a search criterion row or criteria group, select the criterion or group and click ![]() to move it up or
to move it up or ![]() to move it down.
to move it down.
To delete a search criterion row or criteria node, select the criterion or node and click ![]() .
.
| |
If you select SQL from the attribute drop-down list, you can enter a valid SQL statement in the value field. See Building Searches for more information. |