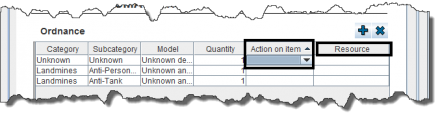Difference between revisions of "Using Data Entry Forms"
| Line 84: | Line 84: | ||
[[File:Polyline Points 2.png|440px|]] | [[File:Polyline Points 2.png|440px|]] | ||
| − | {{ | + | {{note| Enter points of polygons or polylines in the order they should be drawn in. Indicate the sequence in the Point No. field.}} |
To retrieve geographic coordinates from your map, click [[File:Retrieve.png|20px|<span title=""></span>]] | To retrieve geographic coordinates from your map, click [[File:Retrieve.png|20px|<span title=""></span>]] | ||
| Line 90: | Line 90: | ||
[[File:Retrieve 2.png|440px|]] | [[File:Retrieve 2.png|440px|]] | ||
| − | {{ | + | {{note| Geographic coordinates that are retrieved from the map are stored in WGS84 decimal degrees format.}} |
[[File:WGS84.png|440px|]] | [[File:WGS84.png|440px|]] | ||
Revision as of 12:26, 18 February 2014
Data entry form templates can present different data entry formats: alphanumeric or numeric-only fields, multiple or single-select lists and widgets, which contain standardised information that can automatically be displayed on the data entry form template.
Once completed, a data entry form is ready to be saved or submitted for approval.
Your data entry form templates have been designed by your IMSMA administrator. Follow your local SOP or contact your IMSMA administrator for guidance on data entry formats.
Open a Data Entry Form Template
- Choose Data Entry > Data Entry Forms > Add Data Entry Forms...
- Select the data entry form template of your choice and click OK.
- On forms that have Organisation, click
 to select an organisation on the Data Entry Form Editor.
to select an organisation on the Data Entry Form Editor. - On forms that have a Place, click
 to select a place on the Data Entry Form Editor.
to select a place on the Data Entry Form Editor. - On forms that have an Ordnance, click File:Select an Explosive.png to select explosive ordnance on the Data Entry Form Editor.
- On forms that have Points and Polygons, click
 to enter Points, Polygons, and Polylines on the Data Entry Form Editor.
to enter Points, Polygons, and Polylines on the Data Entry Form Editor.
| |
To add a quantity, enter the value in the Quantity column. |
| |
To remove explosive ordnance from your data entry form template, select the row and click File:Remove.png. On activity templates, the explosive ordnance widget presents additional fields. |
Click ![]() to enter geographic coordinates.
to enter geographic coordinates.
File:Geographic Coordinates.png
To add single points, click File:Select an Explosive.png.
The Point window displays.
To add polygon/polyline points click File:Select an Explosive.png.
| |
Enter points of polygons or polylines in the order they should be drawn in. Indicate the sequence in the Point No. field. |
To retrieve geographic coordinates from your map, click File:Retrieve.png
| |
Geographic coordinates that are retrieved from the map are stored in WGS84 decimal degrees format. |
To import polygons and polylines from an Excel spreadsheet, click ![]() .
.
| |
Ensure that the spreadsheet displays the following columns and data. |
Entering Data into the Data Entry Form Template
| |
Text fields take alphanumeric values. Numeric fields take numeric values only. |
Click ![]() to generate an ID number.
to generate an ID number.
On forms that have a Country, click ![]() to select a country structure area.
to select a country structure area.
Adding Attachments to the Data Entry Form Template
-
File:Click Add 2.png
- Click
 to upload a new attachment
to upload a new attachment
Saving the Data Entry Form Template
- Click Save.
| |
The data entry form is added to the Workbench with a status of Saved. 
|
Submitting the Data Entry Form Template
- Click Submit.
| |
The data entry form is added to the Workbench with a status of Submitted. 
|