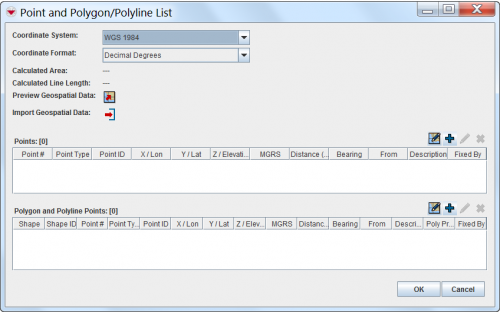To import geospatial data from Excel file:
- Click the
 button.
button.
- The Open window displays.
- From the Open window:
- Navigate to the directory where the file that you would like to import is located.
- Select the file name (xls or xlsx).
- Click the Open button.
- The geospatial data from the spreadsheet is appended to any existing data in the Points or Polygons table.
Excel Import Business Rules
| Geospatial Data Spreadsheet | |
| Column | Description |
| ProjName | The coordinate system for the point. |
| PolyID | The ID for the polygon or polyline. |
| PointNo | The point number for the point. |
| PointID | The ID for the point. |
| PointType | The type of point (Benchmark, Start Point, Turning Point, etc.). |
| Xcoord | The longitude of the point in the correct format. |
| Ycoord | The latitude of the point in the correct format. |
| Distance | The distance of the point from the point referenced by FrPointID. |
| Bearing | The bearing of the point from the point referenced by FrPointID. |
| FrPointID | The from point. |
| PointDesc | The point description. |
Examples of the Excel files with dot as decimal symbol
- WGS 84
- UTM
- UTM with distance and bearing
can be downloaded from here.
Sample Spreadsheet with Geospatial Data
- The selected coordinate reference system at the geospatial widget is the coordinate system for the coordinate data in the Excel input file. Please note that the ProjName column in the Excel input file is purely for manual reference and not used in the Point Editor Excel Import function.
- When a Poly ID is provided, the coordinate data is a polygon/polyline point. Otherwise, the coordinate data is considered a single point.
- If you would like to import geospatial data for multiple polygons/polylines, use different PolyIDs, keep the points for each shape together in the spreadsheet and begin each new shape with point number 1. The example shown below illustrates a spreadsheet which defines two polylines.
Sample Spreadsheet with Data For Two Polylines
- The PointNo cannot be NULL for any polygon/polyline points. If the PointNo is NULL and the coordinate is a single point, the PointNo will be set to 1.
- The Point ID cannot be NULL, and must be unique across all points in the Excel spreadsheet and existing points in the Points table and Polygon/Polyline points table at the geospatial widget of the target object.
- The Point Type must be valid. But if Point Type is not filled in, point 1 will be imported as a starting point; all other points will be imported as turning points.
- The Xcoord and Ycoord values must conform to the coordinate reference format selected at the geospatial widget. Available coordinate formats are: dd, dd:mm, dd:mm:ss, X/Y, and MGRS.
- If the Bearing, Distance, and FrPointID are not NULL, the Xcoord and Ycoord values will be disregarded/voided.
- The Bearing value must be in the range of -360 to +360.