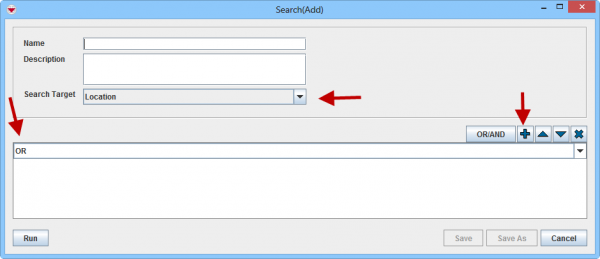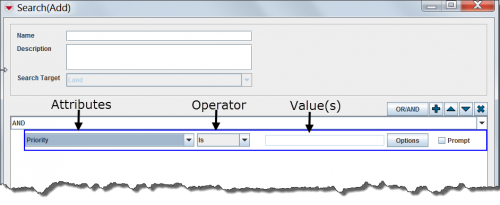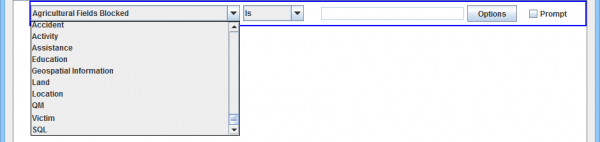Difference between revisions of "Advanced Search"
From IMSMA Wiki
| (7 intermediate revisions by 2 users not shown) | |||
| Line 1: | Line 1: | ||
The advanced search functionality allows to add different items and criteria during search. | The advanced search functionality allows to add different items and criteria during search. | ||
| − | + | <ol> | |
| − | |||
| − | <ol | ||
<li>Specify which item you would like to use as your main search target by selecting in the drop-down list.</li> | <li>Specify which item you would like to use as your main search target by selecting in the drop-down list.</li> | ||
| − | + | <li>Specify if '''all''' criteria should be true (AND) or one or more of the criteria are true (OR) (more details can be found [[And Versus Or |here]]). This selection can be changed later.</li> | |
| − | |||
| − | <li>Specify if all criteria should | ||
| − | |||
| − | |||
<li>Next action is to add a criterion row by clicking on the [[Image:FieldTemplateIcon.png]] button. | <li>Next action is to add a criterion row by clicking on the [[Image:FieldTemplateIcon.png]] button. | ||
| − | [[Image: | + | [[Image:Adv search.png|600px|center]]</li> |
| − | <li>Each row in the pane represents a criterion. A criterion is comprised of an attribute, operator, and value. | + | <li>Each row in the pane represents a criterion. A criterion is comprised of an attribute, operator, and value. |
| − | + | [[Image:fig73.png|center|500px|''Criterion Components'']]</li> | |
| − | |||
| − | |||
| − | [[Image: | ||
<li>Select that attribute that you would like use in the drop-down list. The drop-down list consists of two parts: | <li>Select that attribute that you would like use in the drop-down list. The drop-down list consists of two parts: | ||
| − | + | * the attributes of the search target included CDFs and [[Search by Subobject | subobjects]] in alphabetic order | |
| − | + | * other search targets and the SQL criteria. | |
| + | [[Image:Adv search dropdown.png|center|600px|]]</li> | ||
<li>Select the operator that you would like to apply to the attribute from the list. The available operators are determined by the data type of the selected attribute.</li> | <li>Select the operator that you would like to apply to the attribute from the list. The available operators are determined by the data type of the selected attribute.</li> | ||
| − | <li>Do one of the following to specify the value(s) that the attribute must meet: | + | <li>Do one of the following to specify the value(s) that the attribute must meet: |
| − | *Choose operator and specify value(s). More details on different operators and values [[Filter Lists | here]]. | + | * Choose operator and specify value(s). More details on different operators and values [[Filter Lists | here]]. |
| − | *Choose operator, specify value(s) and check the '''Prompt''' checkbox. | + | * Choose operator, specify value(s) and check the '''Prompt''' checkbox. |
| − | *Choose operator and check the '''Prompt''' checkbox. | + | * Choose operator and check the '''Prompt''' checkbox. |
| − | {{note| ''Prompt'' means that the users may specify the value(s)when Search is run/executed. The prompt function provides flexibility when running [[ | + | {{note| ''Prompt'' means that the users may specify the value(s) when Search is run/executed. The prompt function provides flexibility when running [[Saved Searches Window | Saved Searches]].}}</li> |
<li>Repeat steps 3–7 for each criterion you would like to add to the search definition.</li> | <li>Repeat steps 3–7 for each criterion you would like to add to the search definition.</li> | ||
| − | <li>When all criteria have been added, click on '''Run''' to start the search.</li> | + | <li>When all criteria have been added, click on '''Run''' to start the search.</li></ol> |
| − | </ol> | ||
To move a search criterion row or criteria group, select the criterion or group and click [[Image:UpBlueArrow.png]] to move it up or [[Image:DownBlueArrow.png]] to move it down. | To move a search criterion row or criteria group, select the criterion or group and click [[Image:UpBlueArrow.png]] to move it up or [[Image:DownBlueArrow.png]] to move it down. | ||
| Line 34: | Line 25: | ||
To delete a search criterion row or criteria group, select the row or the group and click [[Image:EcksButton.png]]. | To delete a search criterion row or criteria group, select the row or the group and click [[Image:EcksButton.png]]. | ||
| + | {{note| If you select SQL from the attribute drop-down list, you can enter a valid SQL statement in the value field. See [[Building Searches#SQL criteria|Building Searches]] for more information.}} | ||
| + | {{New_6.0 | More subobjects have been added in version 6.0 as possible Search Targets.}} | ||
| − | |||
{{NavBox HowTo Search}} | {{NavBox HowTo Search}} | ||
| − | [[Category: | + | [[Category:NAA]] |
Latest revision as of 09:10, 18 March 2019
The advanced search functionality allows to add different items and criteria during search.
- Specify which item you would like to use as your main search target by selecting in the drop-down list.
- Specify if all criteria should be true (AND) or one or more of the criteria are true (OR) (more details can be found here). This selection can be changed later.
- Next action is to add a criterion row by clicking on the
 button.
button.
- Each row in the pane represents a criterion. A criterion is comprised of an attribute, operator, and value.
- Select that attribute that you would like use in the drop-down list. The drop-down list consists of two parts:
- the attributes of the search target included CDFs and subobjects in alphabetic order
- other search targets and the SQL criteria.
- Select the operator that you would like to apply to the attribute from the list. The available operators are determined by the data type of the selected attribute.
- Do one of the following to specify the value(s) that the attribute must meet:
- Choose operator and specify value(s). More details on different operators and values here.
- Choose operator, specify value(s) and check the Prompt checkbox.
- Choose operator and check the Prompt checkbox.

Prompt means that the users may specify the value(s) when Search is run/executed. The prompt function provides flexibility when running Saved Searches. - Repeat steps 3–7 for each criterion you would like to add to the search definition.
- When all criteria have been added, click on Run to start the search.
To move a search criterion row or criteria group, select the criterion or group and click ![]() to move it up or
to move it up or ![]() to move it down.
to move it down.
To delete a search criterion row or criteria group, select the row or the group and click ![]() .
.
| |
If you select SQL from the attribute drop-down list, you can enter a valid SQL statement in the value field. See Building Searches for more information. |
| |
More subobjects have been added in version 6.0 as possible Search Targets. |