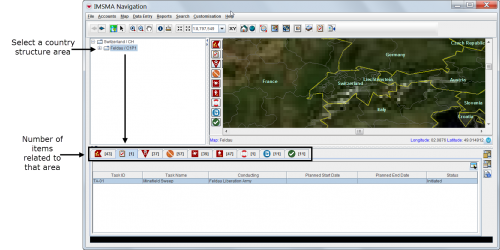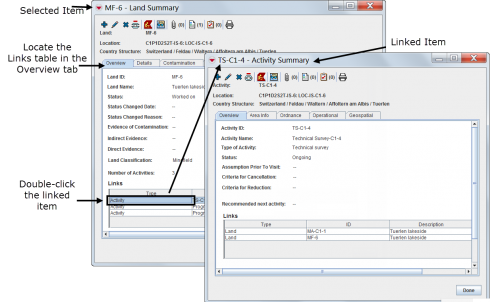Viewing and Browsing in IMSMANG
The IMSMA Navigation Window immediately displays at the launch of the system.
The IMSMA Navigation Window has three panes: the Country Structure Pane, the Map Pane and the Items Pane. The three panes work together. Users can browse through elements of any pane to view additional data appropriate to the kind of data the other panes hold.
The Items pane displays most recently approved information. Each item has its own Summary Window that can be opened to browse for linked information and details. Throughout IMSMANG, functions and features display in smaller windows over the IMSMA Navigation window.
Contents
Interacting with Panes
| How To |
|---|
- Displaying items on the map
- In order to see the items on the map, you must first enable the map themes. See Enable a Map Theme. Then select items in the Item Pane, and click on the Show All or Show Selected icons.
- 500px
| |
Items with a grey background in the items pane do not have geographic coordinates and they cannot be displayed on the map. |
- Identifying an item from the map
- Click the Select icon on the navigation bar.
- Drag the cursor around the icon or icons that you want to select.
The corresponding item records will be highlighted in the items panel.
Viewing Additional Data on the Map
| How To |
|---|
- Using the map tools
| |
Using the map tools activates the map status bar in the bottom of the IMSMA Navigation window. |
- Displaying items by subcategories
- 500px
- Displaying auxiliary data
- Displaying labels
Browsing the Items Pane
Rearranging Displayed Items
Displaying New Column Headings
Viewing a Specific Item Summary Window
| How To |
|---|
Viewing Linked Items of the Selected Item
| |
Summary windows can be customised and may present different tabs and summary headings. Contact your local administrator if you cannot find the links table. |
| |
Links reflect the reconciliation steps performed before the approval of the selected item. For more details on reconciling and approving data, see Reconciling and Approving Data in IMSMANG. |
Viewing Associated Data Entry Forms
Browsing Locations
Browsing Tasks
| |
Task is neither auxiliary data nor an item, thus it does not have Summary Window. |
Viewing Auxiliary Data Lists
| How To |
|---|
- Choose Data entry and select an auxiliary data type.
| |
Lists of auxiliary data provide direct access for adding new data or editing existing data. |