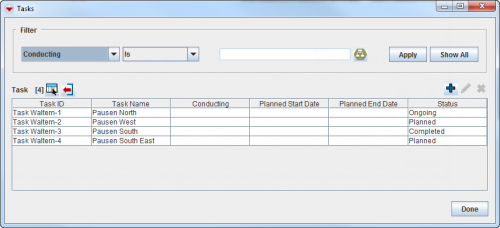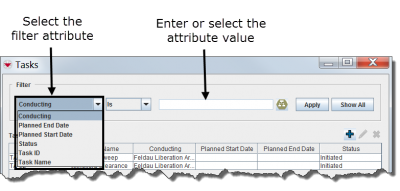Using the Tasking Tool in IMSMANG
Depending on local standard operating procedures (SOPs), the Tasking tool can be used to manage activities for one Land or several Land, or for monitoring a specific Organisation that was tasked.
All the compiled information related to the specified Task can be viewed and printed from the Task manager or the Task Editor window.
Introduction
The Tasking tool allows Mine Action Programmes to perform Task planning and tracking within IMSMANG. Tasks are created by selecting Objectives (Land) and then plan work items (Activities, Assistance, Education activities and QMs) to it. All Auxiliary data and all items can be included in the Task as Related Information.
Using the Tasking Tool, operation managers can group items together for issuing to different organisations and for project tracking purposes.
Similar to items, Tasks can be customised to include CDFs. Tasks, however, are somewhat different from items in that they are entered and modified directly in IMSMANG without using Data Entry Forms or the approval process. This means that historical data about Tasks is not tracked (except for status change) and any updates made to Tasks automatically replace previous data.
Viewing Tasks
Tasks can be displayed in the items pane by selecting a specific Country Structure.
On an Item's Summary
| |
Only Land, Activities, Assistance, Education and QM Summary windows have the Task button and only Tasks where the item is either a Objective and a Work Item will be included in the Task list. |
On the Tasks Window
To access the Task window, select the Data Entry menu, and then select Tasks.
Tasks Window
Filtering the Tasks Displayed
By default, all Tasks are listed in the table when the Tasks window is opened. You can limit the Tasks displayed in the table by selecting specific filter attributes.
Filtering Tasks
To filter the Tasks displayed in the Tasks window:
- From the Data Entry menu, select Tasks.
- The Tasks window displays.
- Select the attribute on which you would like to apply the filter from the Filter drop-down list.
- Click the Apply button.
- Tasks passing the filter are listed in the table.
Adding New Tasks
Completing General Information Details
Associating Objectives
| |
The objective of a Task may be a single Land or several Land items and they must have Status set. |
- Select the Objective tab in the Task Editor window.
- Click the
 button.
button. - Select one or several Land. Note that the Land must have Status set in order to be possible to select.
- Click Assign.
| |
It is now possible to select more than one Land when associating objectives. |
Creating Work Items
| |
Work Items may be created by the operation manager and are the planned Activities foreseen by the operation manager. |
- Select the Planning & Monitoring tab in the Task Editor window.
Associate the plan (Work Items) to the outcome
If the operation manager would like to compare the planned Activities (Work Item) with the outcome it is possible to link the Work Item with one approved Activity, Assistance, Education activity or QM.
Associate one Activity, Assistance, Education activity or QM item.
| |
The new Assistance item may be associate as Work Item. |
Adding Related Information
| |
It is possible to associate other items than the Objective to the Task. These items will facilitate the planning of the execution of the Task for the conducting organisation. |
- Select the Related Information tab in the Task Editor window.
- Select which type of item, Task or Auxiliary data that you would like to associate
- Assign which item, Task or Auxiliary data to associate as extra information to the Task.
Adding Geospatial Data
The geospatial data tab allows you to add, edit, delete, or import geospatial shapes (points, polygons, and polylines) associated with the Task. For more information, refer to Enter Geospatial Data.
Geospatial Data Tab
| |
The geospatial data tab is always visible in V6.0 |
Editing Tasks
To view and/or change Task information:
- From the Tasks window, select the row associated with the Task you would like to view or change.
- Click the
 button.
button. - Change the information as needed. For more information about editing the various data entry fields, refer to Adding New Tasks.
- Do one of the following:
- To save the changes you have made to the Task, click Save.
- To discard any changes you have made, click Cancel.
Printing a Task Summary
Removing a Task
| |
You cannot remove Tasks that contain Objectives or Work Items. However, you can remove Tasks that are linked to Related Information. |
To remove a Task:
- From the Tasks window, click the row associated with the Task you would like to remove.
- Click the
 button.
button. - The Verify Task Deletion window displays.
- Do one of the following:
- To delete the Task, click the Yes button.
- The Task is removed.
- To cancel the delete operation, click the No button.