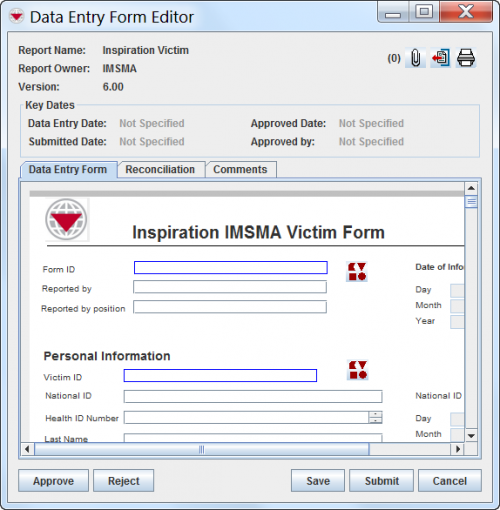Using Data Entry Forms
From IMSMA Wiki
| The preferred method of entering data is not to start from the Data Entry menu. |
The Data Entry process is a series of steps to ensure the approval of high-level quality data inside IMSMANG. To help achieve this aim, is important to have locally defined standard operating procedures (SOPs) for Data Entry which defines who-does-what and who is responsible for Data 'Verification.
The Data Entry process consists of three major steps:
1. Reconile
2. Data Entry
3. Approve.
Data entry is performed by completing Data Entry Form templates. Data Entry Form templates contain different data field formats for example:
- alphanumeric or numeric fields,
- multiple or single-select lists and
- table widgets.
Once completed, a Data Entry Form may be Saved or Submitted for approval.
The Data Entry Form templates have been designed by your IMSMA administrator. Follow your local SOP or contact your IMSMA administrator for guidance on how to enter data.
| How To |
|---|
Data Entry Process
In the previous step of the Data Entry process, Reconcile, which Action and Data Entry Form template to use have been decided.
Enter data in a Data Entry Form Template
| Button | Description | |
|---|---|---|
| |
Allows you to attach a file to the Data Entry Form. | |
| |
Exports the Data Entry Form. | |
| |
Prints the Data Entry Form. | |
| |
This button is used for automatically generate an object ID. | |
| |
This button is used for entering date information. | |
| |
This button displays is used for entering Country Structure information. | |
| |
This button is used for entering geospatial information. | |
| |
This button is used for entering Organisation information. | |
| |
This button is used for entering Place information. |
Adding Attachments to the Data Entry Form
-
File:Click Add 2.png
- Click
 to upload a new attachment
to upload a new attachment