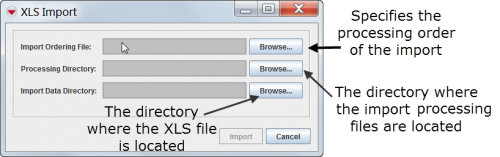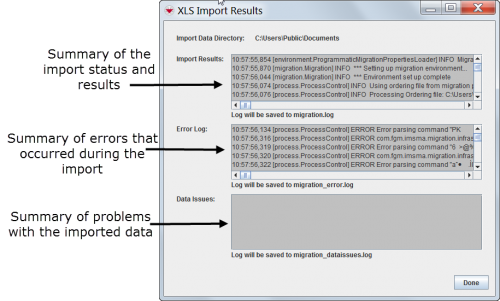Difference between revisions of "Importing and Exporting Data with IMSMANG"
| Line 72: | Line 72: | ||
==Geospatial Data==__NOEDITSECTION__ | ==Geospatial Data==__NOEDITSECTION__ | ||
| − | {{note| Find information on how to import geospatial data from [[Import Geospatial Data from Excel|Excel]] and [[Import Geospatial Data from Shapefile|shapefile]].}} | + | {{note| Find information on how to import geospatial data from [[Import Geospatial Data from Excel|Excel]] and [[Import Geospatial Data from Shapefile|shapefile]] to Task, Auxiliary data or to a Data Entry Form.}} |
==Auxiliary Data==__NOEDITSECTION__ | ==Auxiliary Data==__NOEDITSECTION__ | ||
| − | The XLS Import feature allows you to import data | + | The XLS Import feature allows you to import data into {{IMSMANG}} using from an Excel file. This allows large amount of data being imported in another format than MAxml. |
| − | {{note| Before you can import data in XLS format, system administrators must | + | {{note| Before you can import data in XLS format, system administrators must create scripts and mapping files that specify how the data fields contained in the XLS files are be mapped to the data fields in IMSMA, the import order, import logic, reconciliation rules and any error handling.}} |
| − | { | + | {{ Note | To use import XLS-file, you must have [[Defining Roles, Permissions and Users | XLS Import permission]]. Contact your IMSMA administrator if you have questions on permissions.}} |
| − | |||
| − | |||
| − | <p>To import | + | <p>To import an XLS file:</p> |
<ol> | <ol> | ||
| Line 122: | Line 120: | ||
==Data Entry Forms==__NOEDITSECTION__ | ==Data Entry Forms==__NOEDITSECTION__ | ||
| + | Data Entry Forms are imported and exported from the Search function and from the Workbench. | ||
{{HowTo's | {{HowTo's | ||
|[[Import Data Entry Forms]] | |[[Import Data Entry Forms]] | ||
Revision as of 22:27, 2 June 2014
IMSMA allows you to import and export various types of data, including map files, auxiliary data files, geospatial points, translations, and data entry forms. The sections below describe how and from where you can import/export data in IMSMA.
Map Data
Importing Map Data
To import an IMSMA map:
- From the File menu, select Import.
- From the Import menu, select Map.
- The Map Manager window displays.
- Navigate to the location of the .mxd file that you would like to import.
- Select the .mxd file.
- Click the Import button.
- A message stating that the map import was successful displays.
Exporting Map Data
The export map feature allows you to save a copy of the map extent either to an .apm format so that it can be imported into ArcPad for more advanced geoprocessing, or to a .pdf file as an un-editable visual snapshot.
Map Manager Export window
Exporting Map Data For Use in ArcPad
To export the IMSMA map extent for use in ArcPad for more advanced geoprocessing:
- From the File menu, select Export.
- From the Export menu, select Map.
- The Map Manager: Export window displays.
- Enter the file name in the Name field.
- Select the .apm, ESRI Arc Pad Map option from the Format menu.
- Click the Browse button.
- Navigate to the directory where you would like to save a copy of the map.
- Click the Open button.
- Click the Export button.
- The map is saved in .apm format. The Map Export Complete window displays.
- Click the OK button.
- The Map Export window closes.
Exporting Map Data as a PDF File
To export the map in a .pdf format:
- From the File menu, select Export.
- From the Export menu, select Map.
- The Map Manager: Export window displays.
- Enter the file name in the Name field.
- Select the .pdf, Adobe PDF option from the Format menu.
- Click the Browse button.
- Navigate to the directory where you would like to save a copy of the map.
- Click the Open button.
- Click the Export button.
- The map is saved in the .pdf format. The Map Export Complete window displays.
- Click the OK button.
- The Map Export window closes.
Geospatial Data
| |
Find information on how to import geospatial data from Excel and shapefile to Task, Auxiliary data or to a Data Entry Form. |
Auxiliary Data
The XLS Import feature allows you to import data into IMSMANG using from an Excel file. This allows large amount of data being imported in another format than MAxml.
| |
To use import XLS-file, you must have XLS Import permission. Contact your IMSMA administrator if you have questions on permissions. |
To import an XLS file:
- From the File menu, select Import.
- From the Import menu, select XLS File.
- The XLS Import window displays.
- Click the Browse button next to the Import Ordering File field.
- The Open window displays.
- From the Open window:
- Navigate to the directory where the file that you would like to import is located.
- Select the file name.
- Click the Open button.
- In the XLS Import window, the location of the XLS file is displayed in the Processing Directory section of the window. The location of the import mapping files is displayed in the Import Data Directory section.
- Click the Browse button next to the Processing Directory field to select the directory.
- Click the Browse button next to the Import Data Directory field to select the directory.
- Click the Import button.
- The Import Results window displays with the contents of the migration.log, migration_errors.log, and migration_dataissues.log. In addition, log files are generated and can be found in the IMSMA_HOME\migration directory.
- Verify that the import was successful, and click the Done button.
XLS Import window
XLS/CSV Import Results window
Translations
See Language and Translations.
Data Entry Forms
Data Entry Forms are imported and exported from the Search function and from the Workbench.
| How To |
|---|