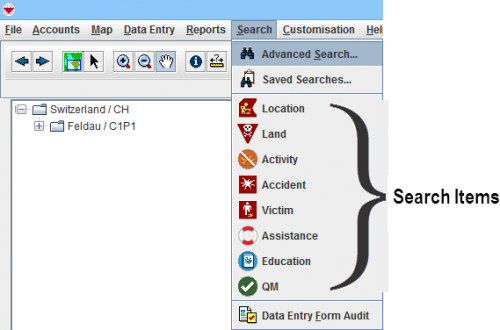Difference between revisions of "Searching for Data in IMSMANG"
| (29 intermediate revisions by 2 users not shown) | |||
| Line 1: | Line 1: | ||
| − | |||
| − | |||
| − | |||
| − | |||
| − | |||
| − | |||
| − | |||
| − | |||
| − | |||
| − | |||
| − | |||
| − | |||
{{HowTo's | {{HowTo's | ||
| − | |[[ | + | | [[Search Engine]] |
| + | |[[Filter Lists]] | ||
| + | |[[Saved Searches Window]] | ||
|[[Search Results Window]] | |[[Search Results Window]] | ||
| − | + | |[[Search the Data Entry Form Audit Log| Data Entry Form Audit Log]] | |
| − | |[[Search the Data Entry Form Audit Log| | ||
| − | |||
| − | |||
| − | |||
| − | |||
| − | |||
| − | |||
| − | |||
| − | |||
| − | |||
| − | |||
| − | |||
| − | |||
| − | |||
| − | |||
| − | |||
| − | |||
| − | |||
| − | |||
| − | |||
| − | |||
| − | |||
| − | |||
| − | |||
| − | |||
| − | |||
| − | |||
| − | |||
| − | |||
| − | |||
| − | |||
| − | |||
| − | |||
| − | |||
| − | |||
| − | |||
| − | |||
| − | |||
| − | |||
| − | |||
| − | |||
| − | |||
| − | |||
| − | |||
| − | |||
| − | |||
| − | |||
| − | |||
| − | |||
| − | |||
| − | |||
| − | |||
| − | |||
| − | |||
| − | |||
| − | |||
| − | |||
| − | |||
| − | |||
| − | |||
| − | |||
| − | |||
| − | |||
| − | |||
| − | |||
| − | |||
| − | |||
| − | |||
| − | |||
| − | |||
| − | |||
| − | |||
| − | |||
| − | |||
| − | |||
| − | |||
| − | |||
| − | |||
| − | |||
| − | |||
| − | |||
| − | |||
| − | |||
| − | |||
| − | |||
| − | |||
| − | |||
| − | |||
| − | |||
| − | |||
| − | |||
| − | |||
}} | }} | ||
| − | {{ | + | There are four different search functionalities in {{IMSMANG}}: |
| + | * Search Items | ||
| + | * Advanced Search | ||
| + | * Saved Searches | ||
| + | * Data Entry Form Audit | ||
| − | + | The [[Search Items]] a.k.a. ''Simple search'' are found in the ''Search'' menu and as indicated by its nick-name with this search functionality it is only possible to use '''one''' criterion and '''one''' item. | |
| − | |||
| − | |||
| − | |||
| − | + | The [[Advanced Search]] functionality allows for search definitions that are built with more than one criterion, AND/OR and linked items. The criteria may also be grouped into advanced AND/OR groups. It is also possible to use SQL statement, geographical search and subobjects (e.g. which Ordnance was reported). | |
| + | |||
| + | [[Saved Searches Window|Saved Searches]] are defined with the ''Advanced search'' functionality and are saved in the database for later use. This enables users to create search definitions which may used by all users. Saved searches are also input to [[Producing Reports Using IMSMANG|reports]]. | ||
| + | The [[Search the Data Entry Form Audit Log|Data Entry Form Audit]] is a dedicated search functionality for Data entry form where it is possible to search by action, date, Id and template. | ||
| + | [[Image:Search menu.png|500px|center]] | ||
| − | + | It is possible to [[Export Search Result|export]] and [[Print Search Results|print]] the search result. | |
| − | |||
| − | |||
| − | |||
| − | |||
| − | |||
| − | |||
| − | |||
| − | |||
| − | |||
| − | |||
| − | |||
| − | |||
| − | |||
| − | |||
| − | |||
| − | |||
| − | |||
| − | |||
| − | |||
| − | |||
| − | |||
| − | |||
| − | |||
| − | |||
| − | |||
| − | |||
| − | |||
| − | |||
| − | |||
| − | |||
| − | |||
| − | |||
| − | |||
| − | |||
| − | |||
| − | |||
| − | |||
| − | |||
| − | |||
| − | |||
| − | |||
| − | |||
| − | |||
| − | |||
| − | |||
| − | |||
| − | |||
| − | |||
| − | |||
| − | |||
| − | |||
| − | |||
| + | {{New_6.0 | In V6.0 43 data quality ''Saved searches'' are included with the installation. See [[Saved Searches 6.0]] for a short description of the searches.}} | ||
{{NavBox Working with IMSMA}} | {{NavBox Working with IMSMA}} | ||
| − | + | [[Category:NAA]] | |
| − | [[Category: | ||
Latest revision as of 10:42, 18 March 2019
| How To |
|---|
There are four different search functionalities in IMSMANG:
- Search Items
- Advanced Search
- Saved Searches
- Data Entry Form Audit
The Search Items a.k.a. Simple search are found in the Search menu and as indicated by its nick-name with this search functionality it is only possible to use one criterion and one item.
The Advanced Search functionality allows for search definitions that are built with more than one criterion, AND/OR and linked items. The criteria may also be grouped into advanced AND/OR groups. It is also possible to use SQL statement, geographical search and subobjects (e.g. which Ordnance was reported).
Saved Searches are defined with the Advanced search functionality and are saved in the database for later use. This enables users to create search definitions which may used by all users. Saved searches are also input to reports.
The Data Entry Form Audit is a dedicated search functionality for Data entry form where it is possible to search by action, date, Id and template.
It is possible to export and print the search result.
| |
In V6.0 43 data quality Saved searches are included with the installation. See Saved Searches 6.0 for a short description of the searches. |