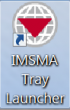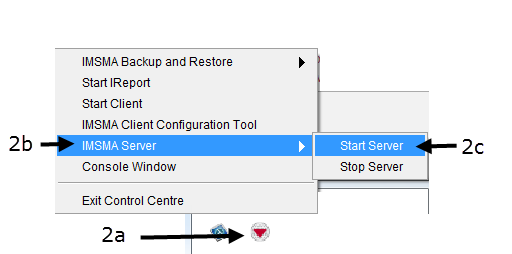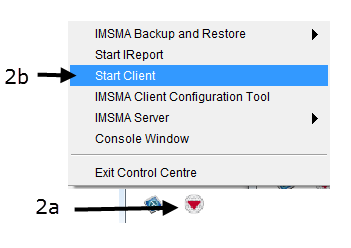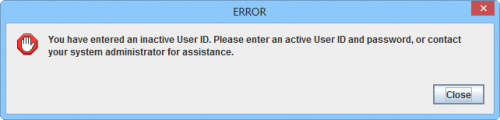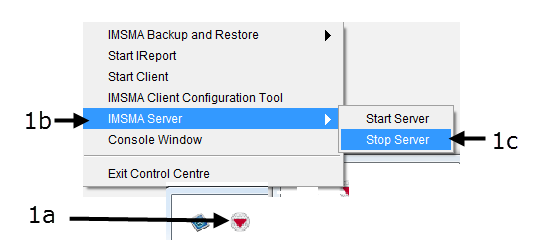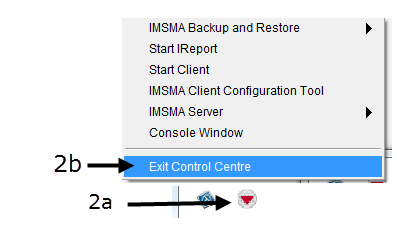Difference between revisions of "Starting and Stopping IMSMANG"
From IMSMA Wiki
| Line 37: | Line 37: | ||
<li>Enter a user ID and password in the Login window and click OK.</li> | <li>Enter a user ID and password in the Login window and click OK.</li> | ||
| − | + | ||
{{note| The password is case-sensitive.}} | {{note| The password is case-sensitive.}} | ||
| Line 43: | Line 43: | ||
:[[Image:saS04.png|425px]] | :[[Image:saS04.png|425px]] | ||
| + | <li>If the user account is inactive it is not possible to log in.</li> | ||
| + | :[[Image:Inactive user.png|500px]] | ||
| + | </ol> | ||
====Stopping the {{IMSMANG}} client====__NOEDITSECTION__ | ====Stopping the {{IMSMANG}} client====__NOEDITSECTION__ | ||
<ol> | <ol> | ||
Revision as of 00:10, 26 October 2014
| How To |
|---|
STAND-ALONE INSTALLATIONS
Starting the IMSMANG server
- Double-click the IMSMA Tray Launcher on the computer's desktop or, choose Start Menu > Programs > IMSMA Tray Launcher. The IMSMA icon will be displayed in the notification area of your computer.
| |
If a Windows Security Alert window appears, click the Unblock button. |
| |
If a Windows User Account Control window appears, click the Yes button. |
- When the Server Progress reaches 100% you can start the IMSMA Client.
Starting the IMSMANG client
- Right-click the IMSMA Control Centre icon
 and choose Start Client.
and choose Start Client. - Enter a user ID and password in the Login window and click OK.
- If the user account is inactive it is not possible to log in.
| |
The password is case-sensitive. |
Stopping the IMSMANG client
- Choose File > Exit.
Stopping the IMSMANG server
- Right-click the IMSMA Control Centre and choose IMSMA Server > Stop Server.
- Right-click the IMSMA Control Centre and choose Exit Control Centre.