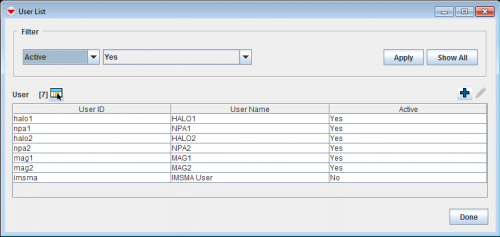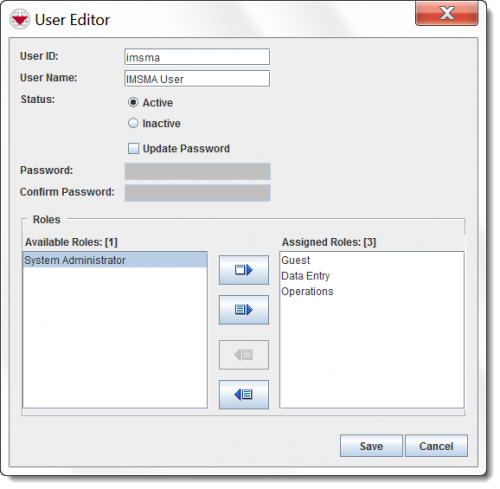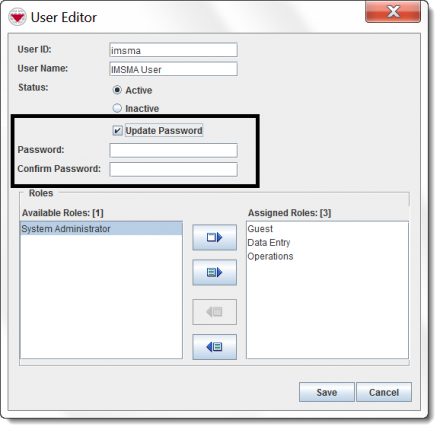Difference between revisions of "View and/or Change a User"
From IMSMA Wiki
| (10 intermediate revisions by 2 users not shown) | |||
| Line 1: | Line 1: | ||
| − | |||
| − | |||
| − | |||
| − | |||
| − | |||
| − | |||
| − | |||
<ol> | <ol> | ||
| − | <li> | + | <li>In the '''Accounts''' menu → '''Users'''.</li> |
| − | : | + | [[Image:User list1.png|500px|center]]<br/> |
<li>Click the name of the user that you would like to view or change.</li> | <li>Click the name of the user that you would like to view or change.</li> | ||
| − | <li>Click the [[ | + | <li>Click the [[File:FieldViewIcon.png|20px]] button.</li> |
| − | : | + | [[Image:User Editor Window.png|500px|center]]<br/> |
<li>Change the information as needed. If you would like to change the password:</li> | <li>Change the information as needed. If you would like to change the password:</li> | ||
<ol type="a"> | <ol type="a"> | ||
| Line 17: | Line 10: | ||
<li>Enter the password in the '''Password''' and '''Confirm Password''' fields.</li> | <li>Enter the password in the '''Password''' and '''Confirm Password''' fields.</li> | ||
</ol> | </ol> | ||
| + | |||
| + | |||
| + | [[Image:User Editor Update Password Checkbox.png|440px|center]] | ||
| + | |||
| + | |||
| + | <li>To save the changes to the User, click the '''Save''' button.</li> | ||
</ol> | </ol> | ||
| − | + | {{NavBox HowTo Users and Roles}} | |
| − | + | [[Category:NAA]] | |
| − | |||
| − | |||
| − | : | ||
| − | |||
Latest revision as of 11:39, 15 June 2017
- In the Accounts menu → Users.
- Click the name of the user that you would like to view or change.
- Click the
 button.
button. - Change the information as needed. If you would like to change the password:
- Check the Update Password checkbox.
- Enter the password in the Password and Confirm Password fields.
- To save the changes to the User, click the Save button.
| ||||||||||