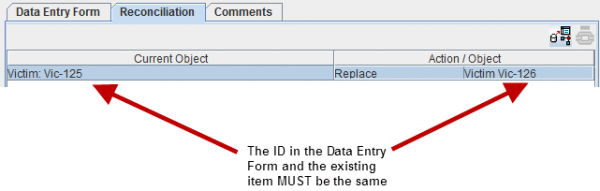Reconcile as Existing Item
From IMSMA Wiki
| |
This page ONLY applies when the Data Entry Form has been created via the Data Entry menu or the Add Data Entry Forms button in the Main Navigation toolbar. |
- From the Reconciliation tab of the Data Entry Form Editor window, select the row associated with the item you would like to reconcile.
Reconciliation Tab
- Click the
 button. The Data Entry Form Reconciliation window displays.
button. The Data Entry Form Reconciliation window displays.
Reconciliation Options
- Select the Reconcile as Existing Item option.
- Click the OK button.
- The Pick Item window displays. The table is not populated with any rows until you have applied a filter.
Pick Item Window
- Select the row for the existing item that you would like to replace or combine the information in the current Data Entry Form with. You may view the Summary window of an item clicking on the
 button.
button.
- Click the Assign button.
- The Replace/Combine Item window displays.
Replace/Combine Item Window
- If it is appropriate to verify that it is the correct existing item that you are replacing or combining information to by using map preview, click the
 button to activate the Map preview.
Replace/Combine Item Window with the Map View Selected
button to activate the Map preview.
Replace/Combine Item Window with the Map View Selected
More functions have been added to the Preview window. It amongst other things possible to add labels. It is also possible to change the order of the themes. - Decide if you would like to replace or combine.
- Click the OK button.
- The Reconciliation Tab in the Data Entry Form is updated.
Reconciliation Tab Replace Action
Reconciliation Tab Combine Action
- If appropriate, Link to other items.
- Save, Submit or Approve the Data Entry Form.
For more information on how to do data entry, see Use the Data Entry Form Editor Window.
| |||||||||||||||||||||