Difference between revisions of "View and/or Change Custom Defined Fields"
From IMSMA Wiki
| Line 6: | Line 6: | ||
<li>In the left pane of the Data Inventory Manager window, select the data category where the CDF is.</li> | <li>In the left pane of the Data Inventory Manager window, select the data category where the CDF is.</li> | ||
<li>In the right pane of the Data Inventory Manager window, select the CDF and click the [[Image:FieldViewIcon.png]] button.</li> | <li>In the right pane of the Data Inventory Manager window, select the CDF and click the [[Image:FieldViewIcon.png]] button.</li> | ||
| − | [[Image:CDF editor2.png|600px|center | + | <center> |
| + | {| class="wikitable" | ||
| + | |- | ||
| + | | [[Image:CDF editor3.png|600px]] | ||
| + | | width="10pt" | | ||
| + | | [[Image:CDF editor2.png|600px]] | ||
| + | |} | ||
| + | </center> | ||
<li>Change the information as needed.</li> | <li>Change the information as needed.</li> | ||
<li>Click the Save button.</li> | <li>Click the Save button.</li> | ||
Revision as of 00:25, 12 June 2017
You can change the label, description, and active status of CDFs. You can also change the values for multiple selection or single selection CDFs. To view and/or change custom defined fields:
- From the Customisation menu, select Data Inventory Manager.
- In the left pane of the Data Inventory Manager window, select the data category where the CDF is.
- In the right pane of the Data Inventory Manager window, select the CDF and click the
 button.
button. - Change the information as needed.
- Click the Save button.
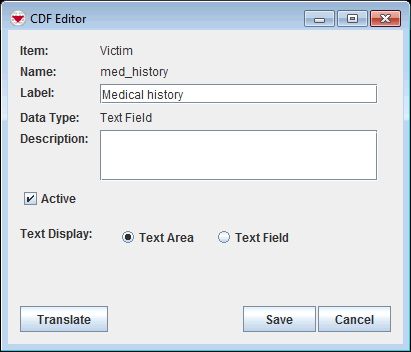
|
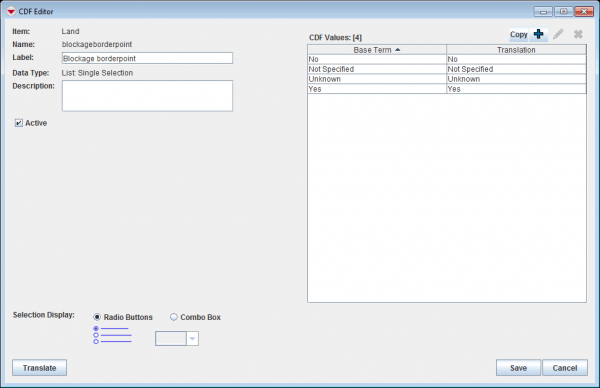
|
| |
Changing a CDF will not automatically update existing Data Entry Form Templates that use the CDF. |
| ||||||||||||||||
