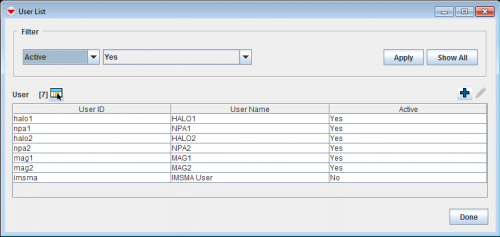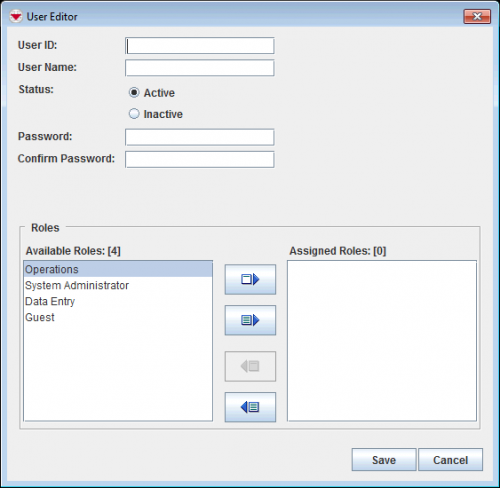Difference between revisions of "Add a New User"
From IMSMA Wiki
| (38 intermediate revisions by 5 users not shown) | |||
| Line 1: | Line 1: | ||
| − | |||
<ol> | <ol> | ||
| − | <li> | + | <li>In the '''Accounts''' menu → '''Users'''.</li> |
| − | : | + | [[Image:User list1.png|500px|center]]<br/> |
| − | <li>Click the [[File: | + | <li>Click the [[File:FieldTemplateIcon.png|20px]] button.</li> |
| − | : | + | [[Image:New user.png|500px|center]]<br/> |
| − | <li>Enter a unique identifier for the | + | <li>Enter a unique identifier for the User in the '''User ID''' field.</li> |
| − | <li>Enter the name of the | + | <li>Enter the name of the User in the '''User Name''' field.</li> |
| − | <li>Select one of the following status options for the | + | <li>Select one of the following status options for the User:</li> |
| − | *''Active'' – this | + | *''Active'' – this User account can be used to access IMSMA |
| − | *''Inactive'' – this | + | *''Inactive'' – this User account cannot be used to access IMSMA |
| − | <li>Enter the | + | <li>Enter the User password in the '''Password''' field.</li> |
</ol> | </ol> | ||
| − | |||
| − | |||
| − | |||
| − | |||
| − | <li>Re-enter the | + | {{note| The password is case-sensitive.}} |
| − | <li>Perform the following actions to assign roles to or | + | |
| + | <ol start="7"> | ||
| + | <li> Re-enter the User password in the '''Confirm Password''' field. </li> | ||
| + | <li> Perform the following actions to assign roles to or delete roles from the User: </li> | ||
| Line 25: | Line 23: | ||
! '''If you want to..'''!! '''Perform these steps..''' | ! '''If you want to..'''!! '''Perform these steps..''' | ||
|- | |- | ||
| − | | Assign selected | + | | Assign selected Role(s) to a User. || Select the Role(s) that you would like to assign to the User from the Available Roles list. |
| − | + | Click the [[File:AssignPermission.png|20px]] button. | |
|- | |- | ||
| − | | Assign all | + | | Assign all Roles to a User. || Click the [[File:AssignPermissions.png|20px]] button. |
|- | |- | ||
| − | | | + | | Delete selected Role(s) from a User. || Select the Role(s) that you would like to delete from the User from the Assigned Roles list. |
| − | + | ||
| + | Click the [[File:RemovesPermission.png|20px]] button. | ||
|- | |- | ||
| − | | | + | | Delete all Toles from a User. || Click the [[File:RemovesPermissions.png|20px]] button. |
|} | |} | ||
| − | + | <li>To add the User, click the '''Save''' button. </li> | |
| − | + | If the User is added successfully, the message “A new user was successfully created” displays and the User will be listed in the User List window. | |
| − | If the | ||
| − | The following errors may | + | |
| + | The following errors may happen: | ||
{| class="wikitable" | {| class="wikitable" | ||
| Line 52: | Line 51: | ||
| Please enter a name for the user. || You did not enter a name for the user. | | Please enter a name for the user. || You did not enter a name for the user. | ||
|- | |- | ||
| − | | | + | | Please enter a password for the user.|| You did not enter a password. |
|- | |- | ||
| − | | | + | | Please re-enter the password for the user in the Confirm Password field.|| You did not re-enter the password in the Confirm Password field. |
|- | |- | ||
| − | | | + | | Please assign at least one role to the user.|| You did not assign any roles to the user. |
|} | |} | ||
| − | + | </ol> | |
| + | {{NavBox HowTo Users and Roles}} | ||
| − | [[Category: | + | [[Category:NAA]] |
Latest revision as of 19:28, 17 June 2017
- In the Accounts menu → Users.
- Click the
 button.
button. - Enter a unique identifier for the User in the User ID field.
- Enter the name of the User in the User Name field.
- Select one of the following status options for the User:
- Active – this User account can be used to access IMSMA
- Inactive – this User account cannot be used to access IMSMA
- Enter the User password in the Password field.
| |
The password is case-sensitive. |
- Re-enter the User password in the Confirm Password field.
- Perform the following actions to assign roles to or delete roles from the User:
- To add the User, click the Save button.
If the User is added successfully, the message “A new user was successfully created” displays and the User will be listed in the User List window.
The following errors may happen:
| Error: | Cause: |
|---|---|
| Please enter a unique user ID. | The user ID is already assigned to another user. |
| Please enter a user ID. | You did not enter a user ID. |
| Please enter a name for the user. | You did not enter a name for the user. |
| Please enter a password for the user. | You did not enter a password. |
| Please re-enter the password for the user in the Confirm Password field. | You did not re-enter the password in the Confirm Password field. |
| Please assign at least one role to the user. | You did not assign any roles to the user. |
| ||||||||||