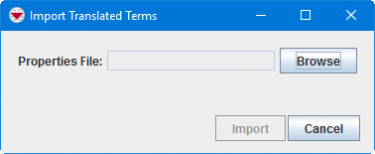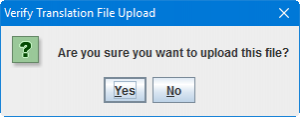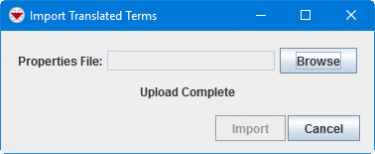Difference between revisions of "Import the Translations"
From IMSMA Wiki
m (Alnaucler moved page Import the Translated Terms to Import the Translations without leaving a redirect) |
|||
| Line 3: | Line 3: | ||
To import the Data Inventory categories, enumeration values, Custom Defined Fields' labels, etc. from a file: | To import the Data Inventory categories, enumeration values, Custom Defined Fields' labels, etc. from a file: | ||
<ol> | <ol> | ||
| − | <li> | + | <li>In the '''File''' menu → '''Import''' → '''Translations'''.</li> |
| − | + | [[Image:Import translation1.png|375px|center]]<br/> | |
| − | : | ||
<li>Click the '''Browse''' button.</li> | <li>Click the '''Browse''' button.</li> | ||
| − | + | ||
| − | {{Note| The file | + | {{Note| The first row in the file need to specify the language code and the file type needs to be .properties e.g. trans_km.properties.}} |
<li>From the Open window:</li> | <li>From the Open window:</li> | ||
<ol type="a"> | <ol type="a"> | ||
| Line 15: | Line 14: | ||
</ol> | </ol> | ||
<li>Click the '''Import''' button.</li> | <li>Click the '''Import''' button.</li> | ||
| − | : | + | [[Image:Import translation2.png|300px|center]]<br/> |
<li>Click the '''Yes''' button.</li> | <li>Click the '''Yes''' button.</li> | ||
| + | [[Image:Import translation3.png|375px|center]]<br/> | ||
| + | <li>Wait until the export is finished and click on the OK button.</li> | ||
</ol> | </ol> | ||
Latest revision as of 18:30, 15 June 2017
| |
Existing translations in the language that is being imported will be deleted |
To import the Data Inventory categories, enumeration values, Custom Defined Fields' labels, etc. from a file:
- In the File menu → Import → Translations.
- Click the Browse button.
- From the Open window:
- Navigate to the directory where the file is located.
- Click the Open button.
- Click the Import button.
- Click the Yes button.
- Wait until the export is finished and click on the OK button.
| |
The first row in the file need to specify the language code and the file type needs to be .properties e.g. trans_km.properties. |
| |||||