Difference between revisions of "Inactivate Custom Defined Fields"
From IMSMA Wiki
| Line 7: | Line 7: | ||
<li>In the right pane of the Data Inventory Manager window, click the row of the custom defined field you would like to inactivate.</li> | <li>In the right pane of the Data Inventory Manager window, click the row of the custom defined field you would like to inactivate.</li> | ||
<li>Click the [[Image:FieldViewIcon.png]] button to display the CDF Editor window. | <li>Click the [[Image:FieldViewIcon.png]] button to display the CDF Editor window. | ||
| − | [[Image:CDF editor2.png|600px|center | + | <center> |
| − | + | {| class="wikitable" | |
| + | |- | ||
| + | | [[Image:CDF editor3.png|400px]] | ||
| + | | width="10pt" | | ||
| + | | [[Image:CDF editor2.png|600px]] | ||
| + | |} | ||
| + | </center> | ||
| + | <li>The CDF editor looks different depending on data type.</li> | ||
| + | <li>Uncheck the '''Active''' checkbox and click the '''Save''' button.</li> | ||
</ol> | </ol> | ||
{{NavBox HowTo Data Elements}} | {{NavBox HowTo Data Elements}} | ||
[[Category:NAA]] | [[Category:NAA]] | ||
Revision as of 00:28, 12 June 2017
| |
To inactivate a CDF has no effect on publish Data Entry Form templates and the CDF is still included in the Column Picker, etc. |
- From the Customisation menu, select Data Inventory Manager.
- In the left pane of the Data Inventory Manager window, select the data category that contains the CDF you would like to inactivate.
- In the right pane of the Data Inventory Manager window, click the row of the custom defined field you would like to inactivate.
- Click the
 button to display the CDF Editor window.
button to display the CDF Editor window.
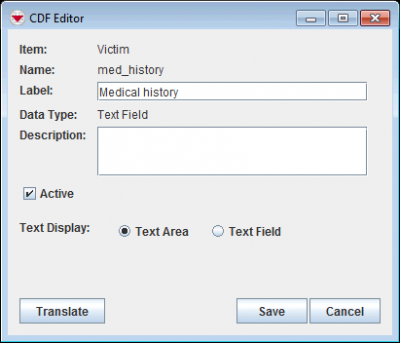
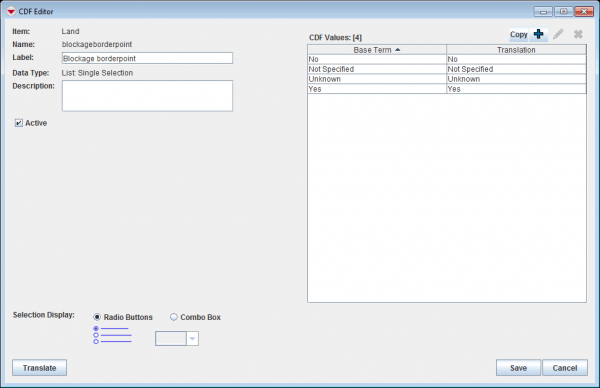
- The CDF editor looks different depending on data type.
- Uncheck the Active checkbox and click the Save button.
| ||||||||||||||||
