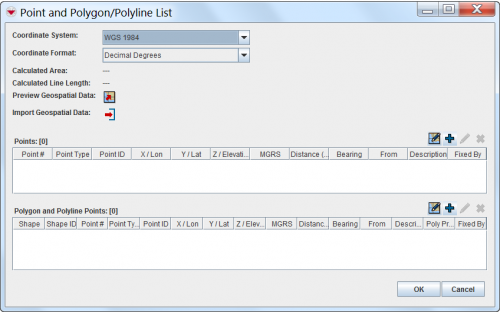Draw on the Map to Specify Geographic Coordinates
From IMSMA Wiki
To specify point and polygon coordinates by drawing on the map:
- Click the
 button.
button.
- The draw-on map toolbar displays on the IMSMA Navigation window.
Draw-On Map Toolbar
- Select the type of shape for which you are specifying geospatial information from the Shape list.
- Select the type of point that you are specifying from the Point Type list.
- If you need to manipulate the map on the IMSMA Navigation window before you can capture the coordinates, change the map extent as needed.

You may need to click the  button in the toolbar of the IMSMA Navigation window after using the map controls.
button in the toolbar of the IMSMA Navigation window after using the map controls.
- Click the point(s) on the map for which you would like to capture the coordinates.

If you click on the same point more than once, no distance and bearing between the points with identical coordinates will be displayed in the Polygons table. - Repeat steps 3–6 for each point, polygon, or polyline that you would like to enter into the Data Entry Form.
- Do one of the following:
- The draw-on map toolbar closes and the coordinates of the selected points are listed in the Points window or Polygon and Polyline Points window.
| |
To preview the points or polygon that you entered, click the |