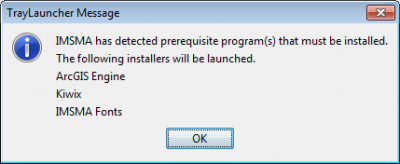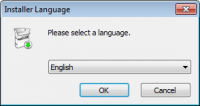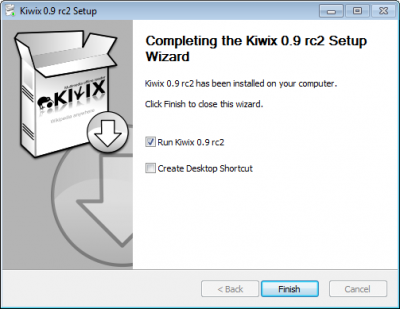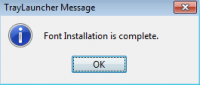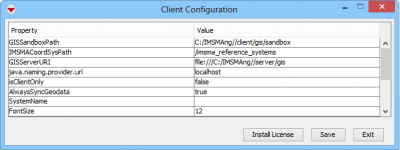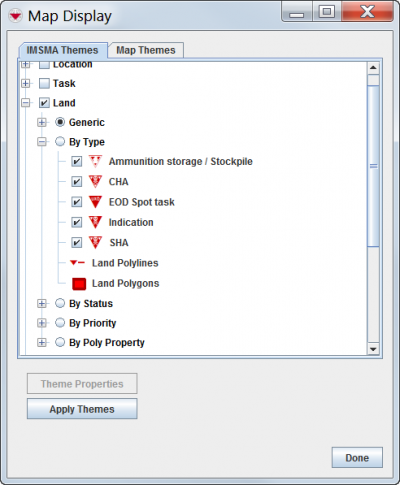Installer IMSMANG version 6
Exigences de l’ordinateur
L’ordinateur executant IMSMANG peut avoir l'un des systèmes d'exploitation suivants:
- Windows® XP Professional 32 bits Service Pack 3 et pour 64 bits Service Pack 2
- Windows Vista
- Windows 7
- Windows 8 (Il y a quelques étapes supplémentaires spécifiques qui doivent être effectuées pour Windows 8)
- Windows Server 2003
- Windows Server 2008
- (Windows Server 2012)
Pour plus de détails concernant les spécifications techniques cliquez ici.
| |
IMSMANG v 6.0 n'a pas été testé intensivement sur Windows 2012. Veuillez communiquer avec votre conseiller IM au CIDHG avant d'installer IMSMANG sur Windows 2012. |
1ère Partie: Exécuter le programme d’installation IMSMANG
- Double-cliquez sur le fichier Install_IMSMA.exe dans le package d’installation.
- Lorsque la fenêtre de commande s'affiche, suivez les instructions.
- Dans la fenêtre de sélection de la langue, sélectionnez la langue que vous souhaitez utiliser lors de l'installation et cliquez sur OK.
- Parcourez les écrans d'installation de l'installateur graphique, comme décrit ci-dessous:
- Dans l’écran d'acceuil, cliquez Next.
- Sélectionnez l’option I accept the terms of this license agreement et cliquez sur Next.
- Nous vous recommandons fortement d’utiliser le chemin d’installation par défaut pour IMSMANG. Cliquez sur Next.
- Si le dossier cible n'existe pas déjà un message sera alors affiché, cliquez sur OK.
- Sur l'écran de sélection des packages, cliquez sur Next.
- Attendez que la barre de progression de l’installation se termine, ensuite cliquez sur Next.
- Lorsque l’écran de Setup Shortcuts s’affiche, cliquez sur Next.
- Lorsque l’installation est terminée, cliquez sur Done.
- Lorsque la fenêtre de commande apparaîtra, appuyez sur n'importe quelle touche du clavier pour continuer.
2ème Partie: Définir des autorisations pour le Tray Launcher
- Sur votre ordinateur, faites un clic droit sur l’icône IMSMA Tray Launcher et sélectionnez l'option des Properties.
- Dans la fenêtre des propriétés d’IMSMA Tray Launcher, sélectionnez l’onglet de Shortcut, ensuite cliquez sur Advanced.
- Dans la fenêtre des propriétés avancées, vérifiez Run as administrator checkbox, ensuite cliquez sur OK.
- Il est important d'utiliser Run as administrator la première fois que IMSMANG se démarré puisque d'autres programmes d'installation seront déclenchées. Dépendant sur le nombre de permissions d’utilisateurs sont limités, il serait préférable de ne pas exécuter en tant qu’administrateur.
- Retour dans la fenêtre des propriétés IMSMA Tray Launcher, cliquez sur OK.
Il est important de définir cette propriété puisque vous allez commencer d'autres applications avec le Tray Launcher.
3ème Partie: Installer le support de logiciel
- Sur votre ordinateur, double-cliquez sur l’icône IMSMA Tray Launcher.
- Si un logiciel ou des polices de support doivent être installés, un message s'affichera pour vous avertir ceux qui sont nécessaires. Cliquez sur OK pour lancer le(s) processus.
Partie 3A ArcEngine 10.1
- Sur l’écran d’accueil, attendez que la configuration calcule les besoins en espace, ensuite cliquez sur Next.
- Dans la fenêtre d'accord de licence, sélectionnez l’option I accept the license agreement, ensuite cliquez sur Next.
- Dans la fenêtre de sélection du type d’installation, vérifiez que l’option Complete est sélectionnée, ensuite cliquez sur Next.
- Dans la fenêtre Destination Folder, cliquez sur Next.
- Dans la fenêtre Python Destination Folder, cliquez sur Next.
- Dans la fenêtre Ready to Install the Application, cliquez sur Next.
- Sur l’écran Updating System, attendez que la barre de progression se termine.
- Lorsque ArcGIS a été installé, cliquez Finish.
Si le programme d’installation ne démarre pas automatiquement, vous pourrez le retrouver ici: C:\IMSMAng\trayLauncher\exe\ArcGISEngine.
.Net 3.5 est une condition préalable à l’installation d’ArcEngine, s’il n’est pas installé sur l’ordinateur vous pourrez télécharger le programme d’installation ici: dotnetfx35sp1.zip
Partie 3B Kiwix
- Sur le dialogue d’installeur de langue, sélectionnez la langue que vous voulez utiliser lors de l’installation, et ensuite cliquez sur OK.
- Lorsque l’écran de configuration de Kiwix s’affiche, cliquez sur License Agreement.
- Après avoir lu le License agreement, cliquez sur I Agree.
- Cliquez sur Next.
- Sur l’écran d’installation, attendez que la barre de progression se termine, et ensuite cliquez sur Next.
- Lorsque Kiwix été installé sur votre ordinateur, désélectionner Start Kiwix et cliquez sur Finish.
Si le programme d’installation ne démarre pas automatiquement, vous pourrez le retrouver ici: C:\IMSMAng\trayLauncher\exe\Kiwix\install
Partie 3C Fonts/Polices
Les fichiers des polices IMSMA 2006.ttf, IMSMA 2006 2.ttf, IMSMA2009.ttf et IMSMA2013.ttf seront installés sur votre ordinateur.
4ème Partie: Database/Base de Données
Si vous n’avez pas de base de données à restaurer vous devrez donc vous créez une base de données IMSMA initiale. Si vous effectuez l’installation sur Windows 8 veuillez-vous référer à cette page avant de restaurer ou de créer une nouvelle base de données.
Base de données Initiales
Pour créer une base de données initiale:
- Ouvrez le dossier c:\imsmang\database.
- Double-cliquez sur le fichier install_initial.bat.
- Sur la fenêtre des commandes, appuyez sur n'importe quelle touche pour démarrer la génération de base de données.
- Lorsque la génération est terminée, appuyer sur n’importe quelle touche pour continuer.
5ème Partie: Type de configuration
IMSMANG est une application qui est composé de deux couches ; Client et serveur, et peut-être configuré des deux côtés :
- stand-alone - toutes les deux parties serveur et client sont sur le même ordinateur (incl. database).
- client/server - parties client (s) et serveur sont sur des ordinateurs différents.
Vous pourrez lire plus sur les couches et configuration de l’application ici.
|
Stand-alone configuration |
Client/server configuration |
Pour l’installation de tous les deux clients/serveur et stand-alone il pourrait être nécessaire de configure allocated memory.
Partie 5A Stand-alone
Allez à la Partie 6, ne changez pas la configuration comme indiqué dans la partie 5B Client/server puisqu'elles sont des configuration pour un autre type d'installation que ce que vous avez.
Partie 5B Client/serveur
Pour configurer le serveur dans une installation client/serveur:
- Accédez à l'annuaire c:\imsmang\server\imsmaserver\conf.
- Ouvrez le fichier GisService.properties.
- Définissez la propriété fileserverURI.base à l'adresse http://localhost:8080 où localhost est le nom ou l'adresse IP du serveur d'IMSMANG.
- Enregistrez les modifications apportées au fichier.
Pour configurer le client dans une installation client/serveur:
- Commencez le TrayLauncher.
- Selectionnez l'option IMSMA Client Configuration Tool.
- Sélectionnez la valeur de la propriété java.naming.provider.url
- Réglez la valeur de java.naming.provider.url à hostname.domainremplacer le nom d'hôte et de domaine avec les valeurs appropriées, ou à l'adresse IP du serveur..
- Appuyez la touche [Enter].
- Définissez la valeur de la propriété isClientOnly.
- Entez “true” dans la cellule de la valeur de la propriété isClientOnly.
- Appuyez la touche [Enter].
- Définissez la valeur de la propriété AlwaysSyncGeodata.
- Entez “false” dans la cellule de la valeur de la propriété AlwaysSyncGeodata.
- Appuyez la touche [Enter].
- Cliquez sur le bouton Save.
- Lorsque vos changements ont été sauvegardés un message s’affichera.
- Cliquez sur le bouton OK.
- Cliquez sur le bouton Exit.
6ème Partie: Vérifier l’installation
L'installation d'IMSMANG est maintenant terminée. Après l'installation, il est important de commencer client IMSMANG afin de vérifier que l'installation est terminée et le travail. Ceci est particulièrement important si l'utilisateur qui a effectué l'installation, par exemple, un administrateur informatique, n'est pas le même utilisateur local qui utilisera IMSMANG.
Suivez ces étapes pour démarrer le stand-alone serveur ou start le client.
Message d’erreur de licence ArcEngine
Si ce message d'erreur est reçu alors lancez l'administrateur ArcGIS dans le menu Démarrer>ArcGIS.
Sélectionnez ArcEngine (Single Use) et cliquez sur OK.
Sélectionnez Availibility dans l'arborescence et vérifiez que vous avez Expires fixée pour ArcGIS Engine et Spatial Analyst. Si Expires n'est pas réglé alors cliquez sur l’icône IMSMA Control Center dans la barre des tâches et sélectionnez IMSMA Client Configuration Tool.
Cliquez sur le bouton Install license, OK, Save et Exit.
Ouvrez l'administrateur ArcGIS et vérifiez que Expires sont fixés. Si non, redémarrez l'ordinateur et répétez les étapes ci-dessus jusqu'à que Expires seront fixés. Vérifiez que les polices sont installées dans le client, choisissez map display dans le menu de la carte et de développer des terres par type. Si les symboles ressemblent à des symboles de l'image ci-dessous, l'installation de la police a marché.
Si l'installation de la police n'a pas marché, allez à C:\IMSMAng\trayLauncher\exe\FONTSInstaller et copier les fichiers manuellement à C:\Windows\Fonts.