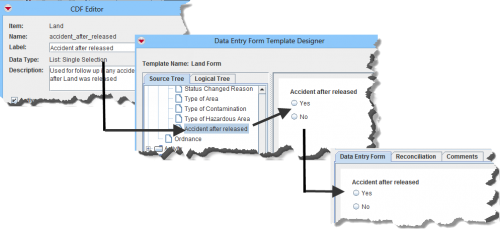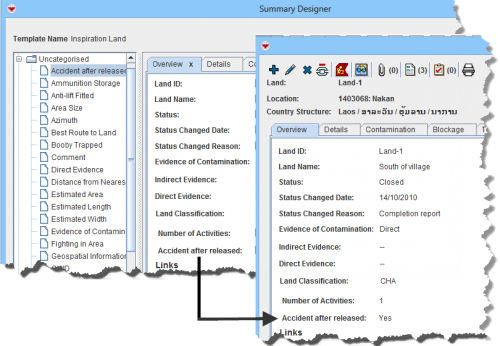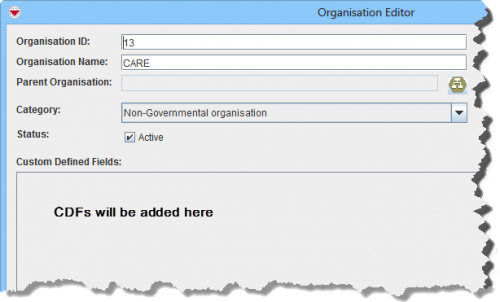Custom Defined Fields
IMSMA allows you to create, change, and remove fields which are not predefined in IMSMA. These fields are referred to as custom defined fields (CDFs). CDFs can be added to field report items (accident, hazard, hazard reduction, location, MRE, QC, and victim) and to country structure area, explosive ordnance, organisation, and place.
CDFs added to accident, hazard, hazard reduction, location, MRE, QC, and victim can be added to field report templates so that they become part of the paper-based field report (Figure 142).
After users add data to the field report and the field report is approved, the data entered into the custom defined field can be viewed in the Current View window (Figure 143).
You can enter data for CDFs that are added to place, explosive ordnance, organisation, or country structure area via their applicable Editor windows (Figure 144).
How to Add Custom Defined Fields
| |
Custom defined fields must have a unique combination of item, label, and data type. |
To add a custom defined field:
- From the Customisation menu, select Data Inventory Manager.
- The Data Inventory Manager window displays.
- From the left pane of the Data Inventory Manager window, select the item and data category to which you would like to add a CDF.
- From the right pane of the Data Inventory Manager window, click the
 button.
button.
The CDF Editor window displays (Figure 145).
- Enter a label in the Label field. The label is the default custom defined field’s name that the user will see in the Field Report Manager window. The label should be no longer than 50 characters and should not contain periods (.) or underscores (_).
- Select the data type for the custom defined field from the Data Type list.
| Table 46. Data Types for Custom Defined Fields | |
| Data Type | Description and Comments |
| Text Field | ≤250 characters |
| Date | Month, day, year |
| Number | ≤15 decimal points |
| List Multiple Selections | Allows the user to select zero or more values provided in the List Values field. |
| List One Selection | Allows the user to select one value from provided values in the List Values field. |
- Enter a description for the custom defined field in the Description field.
- If the CDF is active, check the Active checkbox.
- If you selected the List Multiple Selection or List One Selection option, click the
 button.
button. - The Add window displays.
- Enter the value for the list in the Value field.
| |
When entering values for lists, be sure to:
|
- Do one of the following:
- If you would like to save the value and enter additional values, click the Save button.
- If you have completed entering the values for the list, click the Done button.
- Enter a description for the custom defined field in the Description field.
| |
You can also translate the label and, if applicable, list option values by clicking the Translate button at this time. |
- Do one of the following:
- To save the custom defined field and close the CDF Editor window, click the Save button.
If the custom defined field information is successfully saved, the CDF Editor window closes and the custom defined field is listed in the Data Inventory Manager window. After the custom defined field is added, it becomes available from the folder of the data category in which it was created in the Field Report Manager.
| |
If you would like to add the custom defined field to existing field report templates, you will need to update and republish the field report template. |
- To discard the custom defined field and close the CDF Editor window, click the Cancel button.
How to view and/or change custom defined fields
You can change the label, description, and active status of CDFs. You can also change the values for multiple selection or single selection CDFs. To view and/or change custom defined fields:
- From the Customisation menu, select Data Inventory Manager.
- The Data Inventory Manager window displays.
- From the left pane of the Data Inventory Manager window, select the item and data category to which you would like to add a CDF.
- Click the
 button.
button. - The CDF Editor window displays.
- Change the information as needed. Note that you can only change the label or description.
| |
List values can only be changed if the custom defined field is not yet used in a published field report template. |
- Do one of the following:
- To save the custom defined field and close the Custom Defined Field Editor window, click the Save button.
| |
If you would like to update the custom defined field in existing field report templates, you will need to update and republish the field report template. |
- To discard the custom defined field and close the Custom Defined Field Editor window, click the Cancel button.
How to inactivate custom defined fields
| |
A custom defined field cannot be removed if it is on a published field report template. |
To inactivate a custom defined field:
- From the Customisation menu, select Data Inventory Manager.
- The Data Inventory Manager window displays.
- From the left pane of the Data Inventory Manager window, select the item and data category that contains the CDF you would like to inactivate.
- From the right pane of the Data Inventory Manager window, click the row of the custom defined field you would like to inactivate.
- Do one of the following:
- Click the File:ActivityIcon.png button. The status of the CDF changes to Inactive.
- Click the
 button to display the CDF Editor window. From the CDF Editor window, uncheck the Active checkbox and click the Save button.
button to display the CDF Editor window. From the CDF Editor window, uncheck the Active checkbox and click the Save button.
| |
If you would like to remove the custom defined field from existing field report templates, you will need to update and republish the field report template. |
How to translate custom defined field labels
The following procedures allow you to translate the custom defined field label that displays in the field report. It also allows you to translate the list values for multiple-selection and single-selection lists.
| |
You can also translate CDF labels, multiple -selection list, and single-selection list values via a translation file. |
To translate custom defined fields:
- From the Customisation menu, select Data Inventory Manager.
- The Data Inventory Manager window displays.
- From the left pane of the Data Inventory Manager window, select the item and data category that contains the CDF you would like to translate.
- From the right pane of the Data Inventory Manager, click the row of the custom defined field that you would like to translate.
- Click the
 button.
button. - The CDF Editor window displays.
- From the CDF Editor window, click the Translate button.
- The Translated Terms List window displays.
- Select the language for which you would like to provide a translation from the list (Figure 146).
- Click the row of the term that you would like to translate.
- Click the
 button.
button.
The Translated Terms Editor window displays (Figure 147).
- Enter the translated term in the Translation field.
- Do one of the following:
- To save the translation, click the Save button.
- To discard the translation, click the Cancel button.
| |||||||||||||||||||||||||