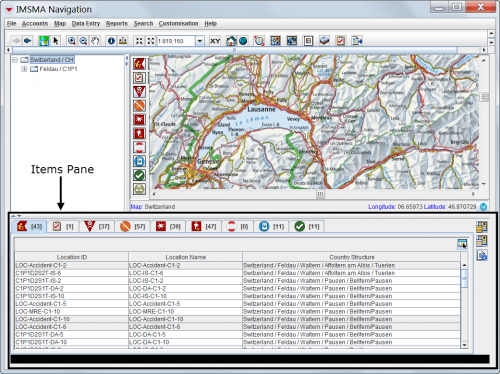Difference between revisions of "Items Pane"
| Line 10: | Line 10: | ||
The '''items pane''' of the {{IMSMANG}} [[IMSMA Navigation Window | Main Navigation window]] consists of tabs for the different items and a toolbar to the right. | The '''items pane''' of the {{IMSMANG}} [[IMSMA Navigation Window | Main Navigation window]] consists of tabs for the different items and a toolbar to the right. | ||
| − | The [[Display the Icons of Item Records on the Map | buttons]] interact with the map. The number displayed in brackets on each item tab is the number of | + | The [[Display the Icons of Item Records on the Map | buttons]] interact with the map. The number displayed in brackets on each item tab is the number of items in the selected Country structure. |
There are three different types of items in the Item pane: | There are three different types of items in the Item pane: | ||
| Line 32: | Line 32: | ||
| '''This will happen…''' | | '''This will happen…''' | ||
|- | |- | ||
| − | | Select a | + | | Select a item row || If geospatial data exists for the item, a blue circle displays on the map to show the geospatial position. |
|- | |- | ||
| Double-click on item row || The [[Summary Window | Summary window]] opens. | | Double-click on item row || The [[Summary Window | Summary window]] opens. | ||
| Line 40: | Line 40: | ||
</center> | </center> | ||
| − | ==Customising which columns is | + | ==Customising which columns is displayed==__NOEDITSECTION__ |
{{IMSMANG}} allows users to customise the columns that are displayed in the item pane (and list windows). Users can [[Select Display Columns | choose]] from all data element for each item as well as several of the Location data element set. What columns each user has chosen is stored in the database. | {{IMSMANG}} allows users to customise the columns that are displayed in the item pane (and list windows). Users can [[Select Display Columns | choose]] from all data element for each item as well as several of the Location data element set. What columns each user has chosen is stored in the database. | ||
{{note | Because some columns takes longer time to load, users should be aware that system performance may be affected negatively by adding location fields, country structure fields and many Custom Defined Fields. }} | {{note | Because some columns takes longer time to load, users should be aware that system performance may be affected negatively by adding location fields, country structure fields and many Custom Defined Fields. }} | ||
| − | == | + | ==How the Item pane interacts with the Country structure pane==__NOEDITSECTION__ |
| − | + | * Expand the Country structure tree by clicking on [[Image:PlusIcon.png]] until you see the node that you are interested of and then click on the Country structure name. Clicking the name of a Country structure will trigger the items panes to be refreshed which may take time if there are many items. | |
| − | |||
| − | |||
| − | |||
| − | |||
| − | |||
| − | |||
| − | |||
| − | |||
| − | |||
| − | |||
==Displaying items on the map==__NOEDITSECTION__ | ==Displaying items on the map==__NOEDITSECTION__ | ||
| − | To display an item geospatial data on the map: | + | To display an item's geospatial data on the map: |
| − | #Ensure that the theme for the item that you would like to display on the map is enabled. | + | #Ensure that the XXX theme for the item that you would like to display on the map is enabled. |
| − | #Ensure | + | #Ensure that you have activated XXX Show selected function in the toolbar. |
| − | # | + | #Click the item row that you would like to display on the map. |
{{note|Rows with a gray background indicate that the item does not have geospatial data associated with it. }} | {{note|Rows with a gray background indicate that the item does not have geospatial data associated with it. }} | ||
| − | The map displays the item | + | The map displays the item's geospatial data. An additional point is displayed to represent the ''centroid''. The ''centroid'' is the calculated centre point for a set of coordinates. Note that it may take a few seconds to update the map. |
{{note| Double-clicking on an icon in the map is another way of opening the Summary window for an item.}} | {{note| Double-clicking on an icon in the map is another way of opening the Summary window for an item.}} | ||
{{NavBox HowTo Viewing and Browsing}} | {{NavBox HowTo Viewing and Browsing}} | ||
Revision as of 10:44, 19 September 2013
| How To |
|---|
Items Pane
The items pane of the IMSMANG Main Navigation window consists of tabs for the different items and a toolbar to the right. The buttons interact with the map. The number displayed in brackets on each item tab is the number of items in the selected Country structure.
There are three different types of items in the Item pane:
- Location is a special case of item since it has the link to the Country structure and contains items tabs itself
- Task which is an own type since it is neither an Auxiliary data nor an item
- the other items:
| Functions in the Items Pane | |
| If you do this… | This will happen… |
| Select a item row | If geospatial data exists for the item, a blue circle displays on the map to show the geospatial position. |
| Double-click on item row | The Summary window opens. |
| Double-click on a Task row | The Task editor opens. |
Customising which columns is displayed
IMSMANG allows users to customise the columns that are displayed in the item pane (and list windows). Users can choose from all data element for each item as well as several of the Location data element set. What columns each user has chosen is stored in the database.
How the Item pane interacts with the Country structure pane
- Expand the Country structure tree by clicking on
 until you see the node that you are interested of and then click on the Country structure name. Clicking the name of a Country structure will trigger the items panes to be refreshed which may take time if there are many items.
until you see the node that you are interested of and then click on the Country structure name. Clicking the name of a Country structure will trigger the items panes to be refreshed which may take time if there are many items.
Displaying items on the map
To display an item's geospatial data on the map:
- Ensure that the XXX theme for the item that you would like to display on the map is enabled.
- Ensure that you have activated XXX Show selected function in the toolbar.
- Click the item row that you would like to display on the map.
| |
Rows with a gray background indicate that the item does not have geospatial data associated with it. |
The map displays the item's geospatial data. An additional point is displayed to represent the centroid. The centroid is the calculated centre point for a set of coordinates. Note that it may take a few seconds to update the map.
| |
Double-clicking on an icon in the map is another way of opening the Summary window for an item. |