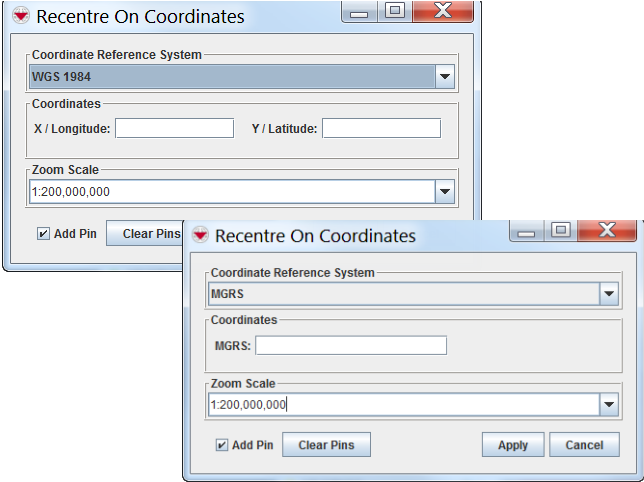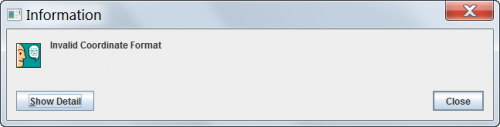Difference between revisions of "Navigation Functions"
From IMSMA Wiki
| (30 intermediate revisions by 4 users not shown) | |||
| Line 1: | Line 1: | ||
| − | + | {{TOC right}} | |
| − | + | {{note|To inactive a feature/function, select another feature/function in [[Explore the Toolbars#Map Pane toolbar|Map Pane toolbar]].}} | |
| + | ==Zoom to Area==__NOEDITSECTION__ | ||
| + | To '''Zoom to Area''' on the map: | ||
<ol> | <ol> | ||
| − | <li>Click the [[Image:ScaleUpIcon.png]] button to enable the | + | <li>Click the [[Image:ScaleUpIcon.png]] button to enable the zoom in function.</li> |
| − | <li>Select the area on the map that you would like to zoom in | + | <li>Select the area on the map that you would like to zoom in by drawing a rectangle around this area. |
| − | |||
| − | |||
| − | |||
| − | |||
| − | |||
</ol> | </ol> | ||
| − | <li>To | + | |
| + | ==Zoom from Area==__NOEDITSECTION__ | ||
| + | To '''Zoom from Area''' on the map: | ||
| + | <ol> | ||
| + | <li>Click the [[Image:ScaleDownIcon.png]] button to enable the zoom out function.</li> | ||
| + | <li>Zoom out by drawing a rectangle around the area of your interest. | ||
| + | </ol> | ||
| + | |||
| + | ==Pan function==__NOEDITSECTION__ | ||
| + | To '''Move''' the map image, or '''Panning''': | ||
| + | <ol> | ||
| + | <li>Click the [[Image:PanHandIcon.png]] button to enable the pan map control.The cursor changes to a hand to indicate that the pan tool is enabled.</li> | ||
| + | <li>Click the map and while holding down the mouse button, drag the map to the desired position in the map pane.</li> | ||
</ol> | </ol> | ||
| − | + | ==Go to Home function==__NOEDITSECTION__ | |
| + | The '''Go to Home''' [[Image:OrigScaleIcon.png]] button displays the map in its original scale and in its original position within the map pane. | ||
| + | |||
| + | ==Zoom to Full Extent==__NOEDITSECTION__ | ||
| + | IMSMA allows you to define locations that are not within the area of the maps that you have available. | ||
| + | |||
| + | To display the map so that it displays with the furthest location defined in IMSMA: | ||
| + | #Click the [[Image:FurthLocIcon.png]] button. | ||
| + | #The map displays the full extent. | ||
| + | |||
| + | ==Go to Coordinates==__NOEDITSECTION__ | ||
| + | The Go To Coordinates [[Image:CoordWinIcon.png]] button allows you to navigate to specific coordinates. You can also drop a visual pin at the specific location for reference purposes, see [[Drop a Visual Pin on the Map]]. | ||
| + | |||
| + | To go to specific coordinates: | ||
| + | <ol> | ||
| + | <li>Click the [[Image:CoordWinIcon.png]] button. The Recentre On Coordinates window displays.</li> | ||
| + | <li>Select the coordinate system that you would like to use from the list. | ||
| + | [[Image:RecentreOnCoordinates.png|center|''Recentre On Coordinates Windows'']] | ||
| + | <div align="center"> | ||
| + | ''Recentre On Coordinates Windows'' | ||
| + | </div></li> | ||
| + | <li>Enter the coordinates.</li> | ||
| + | <li>Define desired zoom scale.</li> | ||
| + | <li>Check in '''Add Pin''' button if you want to add a pin on the map.</li> | ||
| + | <li>Click the '''Apply''' button.</li> | ||
| + | <li>The map recentres on the coordinates that you entered.</li> | ||
| + | </ol> | ||
| + | |||
| + | {{Note | The following error message indicates that you either did not enter coordinates, or the coordinates that you entered were not in a valid format. Click on '''Show Detail''' for more information. Click the '''Close''' button and enter valid coordinates. | ||
| + | [[Image:Invalid_coordinate_message.png|500px|]]}} | ||
{{NavBox HowTo Viewing and Browsing}} | {{NavBox HowTo Viewing and Browsing}} | ||
| + | |||
| + | [[Category:CRI]] | ||
Latest revision as of 12:01, 23 March 2015
| |
To inactive a feature/function, select another feature/function in Map Pane toolbar. |
Zoom to Area
To Zoom to Area on the map:
- Click the
 button to enable the zoom in function.
button to enable the zoom in function. - Select the area on the map that you would like to zoom in by drawing a rectangle around this area.
Zoom from Area
To Zoom from Area on the map:
- Click the
 button to enable the zoom out function.
button to enable the zoom out function. - Zoom out by drawing a rectangle around the area of your interest.
Pan function
To Move the map image, or Panning:
- Click the
 button to enable the pan map control.The cursor changes to a hand to indicate that the pan tool is enabled.
button to enable the pan map control.The cursor changes to a hand to indicate that the pan tool is enabled. - Click the map and while holding down the mouse button, drag the map to the desired position in the map pane.
Go to Home function
The Go to Home ![]() button displays the map in its original scale and in its original position within the map pane.
button displays the map in its original scale and in its original position within the map pane.
Zoom to Full Extent
IMSMA allows you to define locations that are not within the area of the maps that you have available.
To display the map so that it displays with the furthest location defined in IMSMA:
Go to Coordinates
The Go To Coordinates ![]() button allows you to navigate to specific coordinates. You can also drop a visual pin at the specific location for reference purposes, see Drop a Visual Pin on the Map.
button allows you to navigate to specific coordinates. You can also drop a visual pin at the specific location for reference purposes, see Drop a Visual Pin on the Map.
To go to specific coordinates:
- Click the
 button. The Recentre On Coordinates window displays.
button. The Recentre On Coordinates window displays. - Select the coordinate system that you would like to use from the list.
Recentre On Coordinates Windows
- Enter the coordinates.
- Define desired zoom scale.
- Check in Add Pin button if you want to add a pin on the map.
- Click the Apply button.
- The map recentres on the coordinates that you entered.