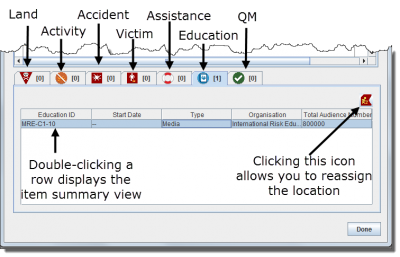Difference between revisions of "Location Summary Window"
From IMSMA Wiki
| (17 intermediate revisions by 4 users not shown) | |||
| Line 1: | Line 1: | ||
| − | + | The Location Summary window is a special case of Summary windows since it contains two parts: | |
| − | + | # top part with toolbar and the tabs with the Summary information about the Location itself and that part is explained [[Summary Window | here]] | |
| − | + | # lower part with item pane with the items assigned to the Location. | |
| − | |||
| − | |||
| − | |||
| − | |||
| − | |||
| − | |||
| − | |||
| − | |||
| − | |||
| − | + | When the Location Summary window displays, the number displayed in brackets on each item tab is the number of items that are assigned to the Location. This provides a quick overview on what is assigned to the Location and the assigned items may be opened from here by double-clicking on a row on the tabs. | |
| − | |||
| − | |||
| − | |||
| − | |||
| − | |||
| − | |||
| − | |||
| − | |||
| − | |||
| − | |||
| − | |||
| − | |||
| − | |||
| − | |||
| − | |||
| − | |||
| − | |||
| − | |||
| − | |||
| − | |||
| − | |||
| − | |||
| − | |||
| − | |||
<div align="center"> | <div align="center"> | ||
| − | [[Image:LocationViewItemsTab.png| | + | [[Image:LocationViewItemsTab.png|400px|center|''Location Summary Window – Item Tabs'']] |
''Location Summary Window – Item Tabs'' | ''Location Summary Window – Item Tabs'' | ||
</div> | </div> | ||
| Line 46: | Line 13: | ||
{| class="wikitable" width="600" | {| class="wikitable" width="600" | ||
|- | |- | ||
| − | | align="center" colspan="2" cellpadding="2" | ''' | + | | align="center" colspan="2" cellpadding="2" | '''Allowed Actions on the Items Pane of the Location Summary Window''' |
|- | |- | ||
| '''If you do this…''' | | '''If you do this…''' | ||
| Line 53: | Line 20: | ||
| Double-click a record’s row || The summary window displays the item record’s data. | | Double-click a record’s row || The summary window displays the item record’s data. | ||
|- | |- | ||
| − | | Select a record's row and click the [[Image:YellowManIcon.png | Location Reassignment]] button. || The Pick Location window displays, allowing you to assign a new location to the item using a | + | | Select a record's row and click the [[Image:YellowManIcon.png | Location Reassignment]] button. || The Pick Location window displays, allowing you to assign a new location to the item using a data entry form template. For more information, refer to [[Reassign Item to another Location]]. |
|} | |} | ||
</center> | </center> | ||
{{NavBox HowTo Viewing and Browsing}} | {{NavBox HowTo Viewing and Browsing}} | ||
| + | |||
| + | [[Category:NAA]] | ||
Latest revision as of 07:59, 18 March 2019
The Location Summary window is a special case of Summary windows since it contains two parts:
- top part with toolbar and the tabs with the Summary information about the Location itself and that part is explained here
- lower part with item pane with the items assigned to the Location.
When the Location Summary window displays, the number displayed in brackets on each item tab is the number of items that are assigned to the Location. This provides a quick overview on what is assigned to the Location and the assigned items may be opened from here by double-clicking on a row on the tabs.
| Allowed Actions on the Items Pane of the Location Summary Window | |
| If you do this… | This will happen… |
| Double-click a record’s row | The summary window displays the item record’s data. |
| Select a record's row and click the |
The Pick Location window displays, allowing you to assign a new location to the item using a data entry form template. For more information, refer to Reassign Item to another Location. |