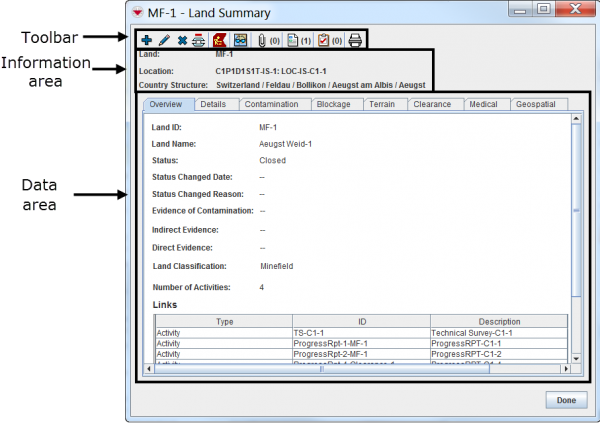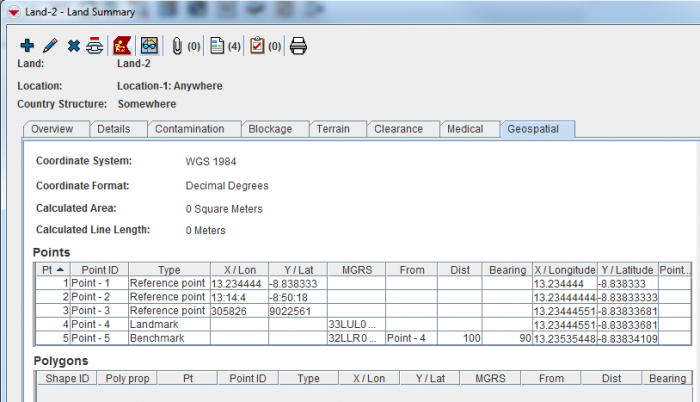|
|
| (92 intermediate revisions by 4 users not shown) |
| Line 1: |
Line 1: |
| − | __FORCETOC__
| |
| | {{TOC right}} | | {{TOC right}} |
| | + | {{HowTo's |
| | + | | [[Add a Data Entry Form from the Summary Window | Add from Summary Window]] |
| | + | | [[Update from Summary Window]] |
| | + | | [[Delete from the Summary Window]] |
| | + | | [[Unlink Items]] |
| | + | | [[Location Summary Window | Open the Location Summary Window]] |
| | + | | [[View Item in Map Pane from Summary Window]] |
| | + | | [[Manage Data Entry Form Attachments]] |
| | + | | [[View a Data Entry Form from the Summary Window]] |
| | + | | [[Using the Tasking Tool in IMSMANG#On an Item's Summary |View Associated Tasks]] |
| | + | | [[Print an Item from the Summary Window]] |
| | + | | [[Export a Data Entry Form from the Summary Window]] |
| | + | }} |
| | + | {{Note | All users have [[Defining Roles, Permissions and Users | permission]] to view Summary windows.}} |
| | | | |
| − | {| style="border-top:2px solid lightgray; border-bottom:2px solid lightgray; margin:10px;"
| + | The '''Summary window''' displays the updated combined data for an item. This includes Data Entry Forms, geospatial data, associated attachments, and related item records. |
| − | |align="left" style="padding: 5px 10px 5px 10px"| All users will have permission to view the summary windows.
| + | |
| − | |} | + | There are several different ways to open the Summary windows: |
| | + | * Double-click the item row from the IMSMA Navigation window’s items pane. |
| | + | * Select the symbol in the [[Map Pane]] so that a blue circle displays on the symbol. Once the blue circle is displayed on the symbol, double-click the symbol in the Map Pane. |
| | + | * Select the symbol in the Map Pane or the item row in the items pane and click the [[Image:InfoPageIcon.png | Identify Selection]] button. From the Identify Selection window, select the item record and click the [[Image:ViewIcon.png | Summary]] button. |
| | | | |
| − | The summary windows display the most recent set of attribute data for an item. This includes field reports, geospatial data, associated attachments, and related item records. | + | The attributes displayed in the Summary window for each item are possible to be [[Summary Templates | customised]]. The Summary windows consists of different areas: |
| | + | * Summary window toolbar |
| | + | * Information area |
| | + | * Data area |
| | | | |
| − | [[Image:fig28.png|center|500px|''Example of a Summary'']] | + | [[Image:SummaryWindow.png|center|600px|''Summary Window'']] |
| | <div align="center"> | | <div align="center"> |
| − | ''Example of a Summary'' | + | ''Summary Window'' |
| | </div> | | </div> |
| | | | |
| − | There are several different ways to access the summary windows:
| + | {{Note | It is a [[Setting User Preferences | User Preference]] if the Location and Country Structure information in the ''Information area'' are '''visible''' or not.}} |
| − | *Select the icon on the map so that the blue circle displays on the icon. Once the blue circle is displayed on the icon, double-click the icon on the IMSMA Navigation window’s map pane.
| |
| − | *Double-click the item record’s row from the IMSMA Navigation window’s items pane.
| |
| − | *Select the icon on the map or the item record’s row from the items pane and click the [[Image:InfoPageIcon.png]] button. From the Identify Selection window, select the item record and click the [[Image:SunglassesIcon.png]] button.
| |
| − | The attributes displayed in the summary window for each item will vary and are listed in the item-specific sections that follow.
| |
| − | Most of the buttons for the summary window are located in the top, right corner of the window. In addition to these buttons, the '''Done''' button in the bottom, right corner of the window closes the summary window.
| |
| | | | |
| | {| class="wikitable" width="600" | | {| class="wikitable" width="600" |
| Line 27: |
Line 41: |
| | | width="475pt" | '''Description''' | | | width="475pt" | '''Description''' |
| | |- | | |- |
| − | | [[Image:FieldReportIcon.png]] || Lists the field reports that are related to the item. | + | | [[Image:FieldTemplateIcon.png | Add]] || Allows you to [[Add a Data Entry Form from the Summary Window|add a new item]] reconciled to the same Location as the existing item. |
| − | |-
| |
| − | | [[Image:PrinterIcon.png]] || Displays a printable view of the item.
| |
| − | |-
| |
| − | | [[Image:ShadesIcon.png]] || Displays the item icon on the map.
| |
| − | |-
| |
| − | | [[Image:YellowManIcon.png]] || Displays the location associated with the item. This button is not available from the Location View window.
| |
| − | |-
| |
| − | | [[Image:uAIBtn01.png]] || Allows you to remove the link between two or more items.
| |
| − | |}
| |
| − | | |
| − | ==Exporting a Field Report==
| |
| − | | |
| − | <p>To export a field report:</p>
| |
| − | <ol>
| |
| − | <li>Click the [[Image:FieldReportIcon.png]] button.</li>
| |
| − | :The Field Reports window lists the field reports associated with the item.
| |
| − | <li>Select the row associated with the field report that you would like to export.</li>
| |
| − | <li>Click the [[Image:FieldReportExportIcon.png]] button.</li>
| |
| − | :The Field Report Export window displays.
| |
| − | <li>Enter your name in the '''Exported by''' field or leave it blank.</li>
| |
| − | <li>Click the '''Browse''' button and navigate to the directory where you would like to save the file.</li>
| |
| − | <li>In the Select window, enter the name of the file in the '''File Name''' field.</li>
| |
| − | <li>Click the '''Select''' button.</li>
| |
| − | <li>If you want to export the field report without its attachments, check the '''Exclude Field Report Attachment data''' checkbox.</li>
| |
| − | <li>In the Field Report Export window, click the '''Export''' button.</li>
| |
| − | :The Export Complete window displays.
| |
| − | <li>Click the '''OK''' button.</li>
| |
| − | </ol>
| |
| − | | |
| − | ==Adding a Field Report==
| |
| − | | |
| − | To add a field report:
| |
| − | <ol>
| |
| − | <li>Click the [[Image:FieldReportIcon.png]] button.</li>
| |
| − | :The Field Reports window lists the field reports associated with the item.
| |
| − | <li>Click the [[Image:FieldTemplateIcon.png]] button.</li>
| |
| − | :The Field Report Templates window displays. For more information on adding a field report, refer to [[HowTo:Add a Field Report | How To Add a Field Report]].
| |
| − | <li>Click the row in the Field Report Templates window corresponding to the template that you would like to use.</li>
| |
| − | <li>Click the OK button.</li>
| |
| − | :The Field Report Editor window displays the selected template.
| |
| − | <li>Enter the field report data. For information on using the Field Report Editor window, refer to [[Entering Data into IMSMANG | Entering Data into IMSMA<sup>NG</sup>]].</li>
| |
| − | </ol>
| |
| − | | |
| − | {| style="border:2px solid lightgray; float:center; margin:10px;"
| |
| − | |align="left" style="padding: 5px 10px 5px 10px"|[[Image:bulb2.png|25px|Represents a tip or note for using IMSMA.]]
| |
| − | |align="left" style="padding: 5px 10px 5px 10px"| Adding a field report from within the Location View window automatically assigns the location to the field report.
| |
| − | Adding a field report from within the Land View, Activity View, Accident View, Victim View, Education View, or QM View windows automatically assigns the location of the item to the new field report.
| |
| − | |}
| |
| − | | |
| − | After the field report is approved, you must close and reopen the summary window for the field report count to increase, and for the field report to display in the Field Reports window.
| |
| − | | |
| − | ==Viewing a Field Report==
| |
| − | | |
| − | To view field reports associated with an item:
| |
| − | <ol>
| |
| − | <li>Click the [[Image:FieldReportIcon.png]] button.</li>
| |
| − | :The Field Reports window lists the field reports associated with the item.
| |
| − | <li>Select the row associated with the field report that you would like to view.</li>
| |
| − | <li>Click the [[Image:FieldViewIcon.png]] button.</li>
| |
| − | :The Field Report View window displays a read-only view of the field report.
| |
| − | </ol>
| |
| − | | |
| − | ==Printing an Item==
| |
| − | | |
| − | | |
| − | | |
| − | The [[Image:PrinterIcon.png]] button displays a printable view of the item in the Print View window.
| |
| − | | |
| − | [[Image:fig29.png|center|500px|''Print View Window'']]
| |
| − | <div align="center">
| |
| − | ''Print View Window''
| |
| − | </div>
| |
| − | | |
| − | Across the top of the Print View window is a toolbar that allows you to perform various functions. Table 19 lists the buttons on this toolbar and their descriptions.
| |
| − | | |
| − | {| class="wikitable" width="600"
| |
| − | |-
| |
| − | | align="center" colspan="2" | '''Print View Window Buttons'''
| |
| − | |-
| |
| − | | width="125pt" | '''Button'''
| |
| − | | width="475pt" | '''Description'''
| |
| − | |-
| |
| − | | [[Image:Table19Img01.png]] || Allows you to save a copy of the report to your computer in one of the following formats: .csv, .html, .pdf, .rtf, or .xls.
| |
| − | |-
| |
| − | | [[Image:Table19Img02.png]] || Prints the report to a printer that you have configured.
| |
| − | |-
| |
| − | | [[Image:Table19Img03.png]] || This button is not functional.
| |
| − | |-
| |
| − | | [[Image:Table19Img04.png]] || Displays the first page of the report. Note that this button is not available if the first page of the report is currently displayed.
| |
| | |- | | |- |
| − | | [[Image:Table19Img05.png]] || Displays the previous page of the report. Note that this button is not available if the first page of the report is currently displayed. | + | | [[Image:FieldViewIcon.png | Edit]] || Allows you to [[Update from Summary Window|update the item]]. |
| | |- | | |- |
| − | | [[Image:Table19Img06.png]] || Displays the next page of the report. Note that this button is not available if the last page of the report is currently displayed. | + | | [[Image:EcksButton.png | Delete]] || Allows you to delete the item from {{IMSMANG}}. However, the Data Entry Forms are not physically deleted from the the database, they get status ''deleted'' and are possible to retrieve back later if needed. |
| | |- | | |- |
| − | | [[Image:Table19Img07.png]] || Displays the last page of the report. Note that this button is not available if the last page of the report is currently displayed. | + | | [[Image:uAIBtn01.png | Unlink]] || Allows you to [[Unlink Items]] two or more items. |
| | |- | | |- |
| − | | [[Image:Table19Img08.png]] || Allows you to enter the page number that you would like to display. After entering the page number, press the [Enter] key on your keyboard. | + | | [[Image:YellowManIcon.png | Location Summary]] || Allows you to open the Location Summary Window which the item assigned to. This button is not available from the Location Summary window. |
| | |- | | |- |
| − | | [[Image:Table19Img09.png]] || Displays the report in the actual size. | + | | [[Image:ShadesIcon.png | View On Map]] || Allows you to [[View Item in Map Pane from Summary Window| view the item ]] in the Map Pane. |
| | |- | | |- |
| − | | [[Image:Table19Img10.png]] || Displays the entire page of the report. | + | | [[Image:MFRABtn01.png | Attachments]] || Allows you to [[Manage_Data_Entry_Form_Attachments|manage attached files]] The number of attachments includes the attachments that the item has and linked items have. |
| | |- | | |- |
| − | | [[Image:Table19Img11.png]] || Displays the width of the report. | + | | [[Image:FieldReportIcon.png | Data Entry Form]] || Lists the [[Data Entry Forms|Data Entry Forms]] that are related to the item. {{New_6.0 | The number of Data Entry Forms is now only reflecting the opened Item.}} |
| | |- | | |- |
| − | | [[Image:Table19Img12.png]] || Displays the report at a larger scale. | + | | [[Image:Task.png | Task]] || Allows you to display a list of [[Using_the_Tasking_Tool_in_IMSMANG|Task(s)]] that the item is linked to as Objective or linked to a Work Item. |
| | |- | | |- |
| − | | [[Image:Table19Img13.png]] || Displays the report at a smaller scale. | + | | [[Image:PrinterIcon.png | Print]] || Allows you to display a list of [[Print an Item from the Summary Window| printing templates for the item]]. |
| − | |-
| |
| − | | [[Image:Table19Img14.png]] || Displays the report at the selected ratio.
| |
| − | |}
| |
| − | | |
| − | ==Unapproving a Field Report==
| |
| − | | |
| − | If you find that a field report was incorrectly reconciled, you can unapprove the field report. Unapproving a field report removes data contained in the field report from the summary.
| |
| − | | |
| − | {| style="border:2px solid lightgray; float:center; margin:10px;"
| |
| − | |align="left" style="padding: 5px 10px 5px 10px"|[[Image:bulb2.png|25px|Represents a tip or note for using IMSMA.]]
| |
| − | |align="left" style="padding: 5px 10px 5px 10px"| If you need to correct data, you should create a new field report to update the item.
| |
| | |} | | |} |
| | | | |
| − | A few considerations before you attempt to unapprove a field report:
| + | === Data area - Geospatial tab===__NOEDITSECTION__ |
| − | *If you unapprove a field report that removes the item record from IMSMA, the warning, “The object displayed in this view has been deleted from the system, and now represents data no longer in the system.” displays. The icon associated with the item record will no longer display in the IMSMA Navigation window.
| + | The Geographical data widget which is used in both Data Entry Forms and Summary windows is possible to customise. It is possible to show the coordinates in two different formats: |
| − | *If the summary of the item record is comprised of multiple field reports and one of those field reports is unapproved, the message, “The item displayed in this view has been updated. To see changes, reopen the view from the main navigation.” displays. The next time that the summary of the item is displayed, data from the unapproved field report will not be included.
| + | * latitude/longitude a.k.a. storage format |
| − | *If the field report is linked to other item records, the link is removed.
| + | * the coordinate system and format the user used when entering the data. |
| − | *If the field report you are trying to unapprove removes the item record from IMSMA and is linked to other item records, the links in those item records are also removed.
| |
| − | *You cannot unapprove a field report if unapproving that field report would remove the item from IMSMA and there are item records associated with that location. This applies to location field reports that have other item field reports associated to it, or Education field reports that have Education details. If you would like to unapprove the parent item, you will need to first unapprove any child items that it may have associated with it. | |
| − | *You cannot unapprove a location field report if the remaining field reports do not contain required data. For example, you cannot unapprove a location field report if the remaining field reports for that location do not contain country structure data.
| |
| − | *It is currently not possible to unapprove a field report if that field report created multiple items. For example, you cannot unapprove a field report that created an accident, victim, and location. | |
| − | | |
| − | To unapprove a field report:
| |
| − | <ol>
| |
| − | <li>Open the item view containing the field report to unapprove.</li>
| |
| − | <li>Click the [[Image:uAFRBtn01.png | Field Report]] button.</li>
| |
| − | :The Field Reports window displays.
| |
| − | <li>Select the field report from the list, and then click the [[Image:uAFRBtn02.png | Open Selected Report]] button.</li>
| |
| − | :The Field Report Editor window displays.
| |
| − | <li>Click '''Unapprove'''.</li>
| |
| − | :The field report is unapproved and returned to the Workbench. Item data added by that field report no longer display in the item view.
| |
| − | </ol>
| |
| − | | |
| − | [[Image:WarningMessageAfterUNapprovingFieldReport.png|center|500px|''Figure 30. Warning Message After Unapproving a Field Report'']]
| |
| − | <div align="center">
| |
| − | ''Figure 30. Warning Message After Unapproving a Field Report''
| |
| − | </div>
| |
| | | | |
| − | <ol start="5">
| |
| − | <li>Click the Close button to close the Warning window.</li>
| |
| − | :The Information window displays confirming that the field report is unapproved and available in the Workbench. Any reconciliation that existed prior to the field report being unapproved can be viewed in the Reconciliation tab.
| |
| − | </ol>
| |
| | | | |
| − | [[Image:fig31.png|center|500px|''Confirmation Message that the Field Report was Unapproved'']] | + | [[Image:SummaryWindow Geo.png|700px|center]] |
| | <div align="center"> | | <div align="center"> |
| − | ''Confirmation Message that the Field Report was Unapproved'' | + | '' Example of the '''same''' point entered with 4 different coordinate system'' |
| | </div> | | </div> |
| | | | |
| − | <ol start="6">
| + | In this example the user used |
| − | <li>Click the '''Close''' button to close the Information window.</li>
| + | * WGS 1984 Decimal degrees for Point 1 |
| − | </ol>
| + | * WGS 1984 Degrees minutes seconds for Point 2 |
| − | | + | * UTM for Point 3 |
| − | ==Removing a Link Between Items==
| + | * MRGS for Point 4 |
| − | | + | * Distance/Bearing for Point 5 |
| − | <ol>
| |
| − | <li>Open the item view window of the item to unlink.</li>
| |
| − | <li>Click the [[Image:uAIBtn01.png | Unlink]] button.</li>
| |
| − | :The Unlink window displays.
| |
| − | <li>Select one or more linked items, and then click '''OK'''.</li>
| |
| − | :The template selection window displays.
| |
| − | <li>Select the same field report template used for the item you opened in step 1.</li>
| |
| − | <li>Click '''OK'''.</li>
| |
| − | :The Field Report Editor displays a new field report. The date of report field, the item ID field, and the Reconciliation tab are automatically populated with the unlink information.
| |
| − | <li>Approve, submit, or save the field report.</li>
| |
| − | :The items are unlinked when the field report is approved.
| |
| − | </ol>
| |
| − | | |
| − | {| style="border:2px solid lightgray; float:center; margin:10px;"
| |
| − | |align="left" style="padding: 5px 10px 5px 10px"|[[Image:StopSign2.png|25px|Represents a tip or note for using IMSMA.]]
| |
| − | |align="left" style="padding: 5px 10px 5px 10px"| Data entered in the field report can overwrite existing item data.
| |
| − | |-
| |
| − | |align="left" style="padding: 5px 10px 5px 10px"|[[Image:bulb2.png|25px|Represents a tip or note for using IMSMA.]]
| |
| − | |align="left" style="padding: 5px 10px 5px 10px"| You can restore the link between the items by unapproving the unlink field report.
| |
| − | |}
| |
| | | | |
| − | [[Category:IMSMANG]]
| + | The X and Y values that the user entered for Point 1 - 3 are shown in the two columns; ''X / Lon'' and ''Y / Lat''.<br/> |
| − | [[Category:How To]]
| + | When distance/bearing is used the column ''From'' shows from which point they were measured.<br/> |
| | + | The two columns ''X / Longitude'' and ''Y / Latitude'' shows the calculated latitude/longitude.<br/> |
| | | | |
| − | ==Customizing the Summary==
| + | When {{IMSMANG}} shows the items in the Map pane the calculated latitude/longitude are used. |
| | | | |
| − | For instructions on how to customize the summary window, refer to [[HowTo:Customise Views | How To Customise Views]].
| + | {{Note | When to use the different Point Types is described [[Point Types | '''here''']].}} |
| | + | {{NavBox HowTo Viewing and Browsing}} |
| | | | |
| − | {{NavBox HowTo Current View Window}}
| + | [[Category:NAA]] |
The Geographical data widget which is used in both Data Entry Forms and Summary windows is possible to customise. It is possible to show the coordinates in two different formats:
The X and Y values that the user entered for Point 1 - 3 are shown in the two columns; X / Lon and Y / Lat.
When distance/bearing is used the column From shows from which point they were measured.
The two columns X / Longitude and Y / Latitude shows the calculated latitude/longitude.
 button. From the Identify Selection window, select the item record and click the
button. From the Identify Selection window, select the item record and click the  button.
button.