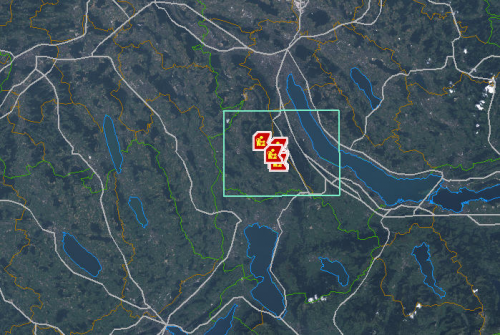Difference between revisions of "Lasso an Area on the Map"
From IMSMA Wiki
| (12 intermediate revisions by 3 users not shown) | |||
| Line 1: | Line 1: | ||
| − | + | The Lasso map control allows you to specify the area on the map for which you would like to view data in the items pane. When you select a map area with the Lasso map control, the item tabs display only those records that are within the selected area. | |
| − | |||
| − | |||
| − | |||
| − | |||
| − | |||
| − | |||
| − | |||
| − | |||
| − | |||
| − | |||
| − | |||
| − | |||
| − | |||
| − | |||
| − | |||
| − | |||
| − | |||
| − | |||
| − | |||
| − | |||
| − | |||
| − | |||
| − | |||
| − | |||
| − | |||
| − | |||
| − | + | {{note|Before using the Lasso tool, you will want to have at least one [[Enable a Map Theme|map theme enabled]]. Also, it may be helpful to zoom into the area of the map where the icons are located.}} | |
| − | + | To use the Lasso map control: | |
| − | |||
| − | |||
| − | |||
| − | |||
| − | To use the | ||
<ol> | <ol> | ||
<li>Click the [[Image:CatPaneIcon.png]] button.</li> | <li>Click the [[Image:CatPaneIcon.png]] button.</li> | ||
| Line 41: | Line 10: | ||
:A rectangle displays over the selected area. | :A rectangle displays over the selected area. | ||
<li>After you have selected the area for which you would like to view records, release the mouse button.</li> | <li>After you have selected the area for which you would like to view records, release the mouse button.</li> | ||
| − | A green rectangle displays around the selected area | + | A green rectangle displays around the selected area. The items pane displays data for only those records that are within the selected area. If the selected area includes item records in a location, but the location is not in the selected area, the location data is still displayed in the items pane. |
| − | [[Image:fig17.png|center|500px|'' | + | [[Image:fig17.png|center|500px|''Map with Lasso'']] |
<div align="center"> | <div align="center"> | ||
| − | '' | + | ''Map with Lasso'' |
</div> | </div> | ||
| − | |||
</ol> | </ol> | ||
| − | [[ | + | {{Note | To inactive the feature '''Lasso''', select another feature in [[Explore the Toolbars#Map Pane toolbar|Map Pane toolbar]].}} |
| − | + | {{NavBox HowTo Viewing and Browsing}} | |
| − | + | ||
| − | [[Category: | + | [[Category:CRI]] |
Latest revision as of 11:59, 23 March 2015
The Lasso map control allows you to specify the area on the map for which you would like to view data in the items pane. When you select a map area with the Lasso map control, the item tabs display only those records that are within the selected area.
| |
Before using the Lasso tool, you will want to have at least one map theme enabled. Also, it may be helpful to zoom into the area of the map where the icons are located. |
To use the Lasso map control:
- Click the
 button.
button. - Click the map.
- While holding down the mouse button, drag the mouse over the area that you would like to include.
- A rectangle displays over the selected area.
- After you have selected the area for which you would like to view records, release the mouse button.
A green rectangle displays around the selected area. The items pane displays data for only those records that are within the selected area. If the selected area includes item records in a location, but the location is not in the selected area, the location data is still displayed in the items pane.
Map with Lasso
| |
To inactive the feature Lasso, select another feature in Map Pane toolbar. |