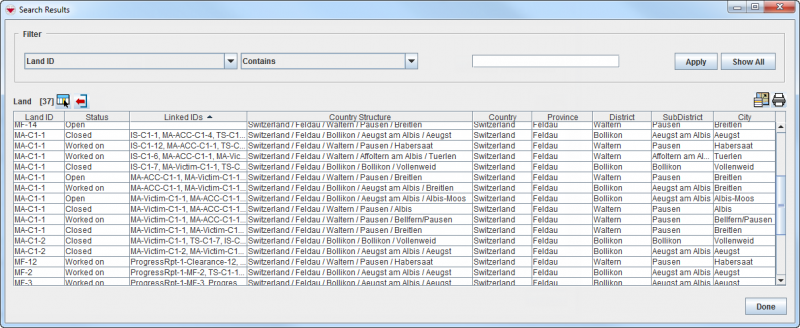Difference between revisions of "Search Results Window"
From IMSMA Wiki
| (30 intermediate revisions by 5 users not shown) | |||
| Line 1: | Line 1: | ||
| − | + | Records that meet the search criteria are displayed in the Search Results window. | |
| − | |||
| − | |||
| − | |||
| − | |||
| − | |||
| − | |||
| − | |||
| − | |||
| − | |||
| − | |||
| − | |||
| − | |||
| − | |||
| − | |||
| − | |||
| − | |||
| − | |||
| − | |||
| − | |||
| − | |||
| − | |||
| − | |||
| − | |||
| − | |||
| − | |||
| − | |||
| − | |||
| − | |||
| − | |||
| − | |||
| − | |||
| − | |||
| − | |||
| − | |||
| − | |||
| − | |||
| − | + | [[Image:SearchResultsWindow.png|center|800px|''Search Results Window'']] | |
| − | |||
| − | [[Image: | ||
<div align="center"> | <div align="center"> | ||
| − | '' | + | ''Search Results Window'' |
</div> | </div> | ||
From the Search Results window you can: | From the Search Results window you can: | ||
| − | *Filter the results listed in the Search Results window. | + | *Filter the results listed in the Search Results window. For more information, refer to ''[[Filter Lists]]''. |
| − | *Select the columns that are displayed in the Search Results window. For more information, refer to ''[[ | + | *Select the columns that are displayed in the Search Results window. For more information, refer to ''[[Select Display Columns]]''. |
| − | *Export the data displayed in the Search | + | *Export the data displayed in the Search Results window. For more information, refer to ''[[Export Search Result]]''. |
| − | *Replace icons and item records displayed in the IMSMA Navigation window. For more information | + | *Replace icons and item records displayed in the IMSMA Navigation window. For more information refer to ''[[Replace the Icons and Item Records in the Navigation Window]]''. |
| − | + | *Print the search results. For more information refer to ''[[Print Search Results]]''. | |
| − | *Print the search results. For more information | + | *View the items' [[Summary Window | Summary windows]] including related Data Entry Forms by double-clicking on a row. |
| − | |||
| − | *View the [ | ||
| − | |||
| − | |||
| − | |||
| − | |||
| − | |||
| − | |||
| − | |||
| − | |||
| − | |||
| − | |||
| − | |||
| − | |||
| − | + | {{New_6.0 | The calculated column ''Linked IDs'' have been added in version 6.0. Since the column is calculated it is not possible to filter on it. | |
| − | + | It is possible to show the Country Structure as a string ''Country/Province/District/Subdistrict/Town'' or as separate columns.}} | |
| − | + | {{NavBox HowTo Search}} | |
| − | + | [[Category:NAA]] | |
| − | [[Category: | ||
Latest revision as of 21:57, 6 October 2016
Records that meet the search criteria are displayed in the Search Results window.
Search Results Window
From the Search Results window you can:
- Filter the results listed in the Search Results window. For more information, refer to Filter Lists.
- Select the columns that are displayed in the Search Results window. For more information, refer to Select Display Columns.
- Export the data displayed in the Search Results window. For more information, refer to Export Search Result.
- Replace icons and item records displayed in the IMSMA Navigation window. For more information refer to Replace the Icons and Item Records in the Navigation Window.
- Print the search results. For more information refer to Print Search Results.
- View the items' Summary windows including related Data Entry Forms by double-clicking on a row.
| ||||||||||||||||