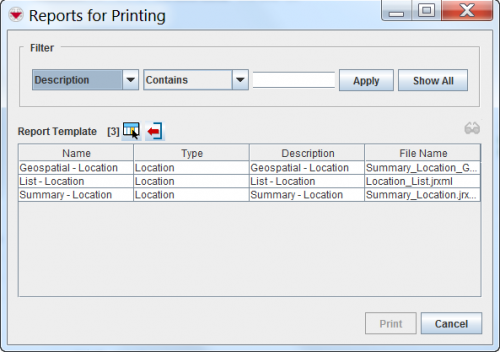Difference between revisions of "Print an Item from the Summary Window"
From IMSMA Wiki
| (3 intermediate revisions by 2 users not shown) | |||
| Line 1: | Line 1: | ||
{{ New_6.0 | In version 6.0 the printing templates are done with iReport and two types of reports are provided as inspiration for Summary windows. Summary templates have portrait orientation and Geospatial templates have landscape orientation.}} | {{ New_6.0 | In version 6.0 the printing templates are done with iReport and two types of reports are provided as inspiration for Summary windows. Summary templates have portrait orientation and Geospatial templates have landscape orientation.}} | ||
| − | |||
| − | |||
| − | |||
| − | |||
| − | + | To print an Item from the [[Summary Window]]: | |
| − | + | <ol> | |
| + | <li>click the [[Image:PrinterIcon.png | Print]] button.</li> | ||
[[Image:ReportsForPrinting.png|center|500px|''Reports For Printing Window'']] | [[Image:ReportsForPrinting.png|center|500px|''Reports For Printing Window'']] | ||
| Line 12: | Line 9: | ||
''Reports For Printing Window'' | ''Reports For Printing Window'' | ||
</div> | </div> | ||
| − | + | <li>The Reports for Printing window displays with the list of templates filtered to the current type of item.</li> | |
| − | + | <li>Select one Report Template.</li> | |
| − | + | <li>Click '''Print'''.</li> | |
[[Image:fig29.png|center|500px|''Report Window'']] | [[Image:fig29.png|center|500px|''Report Window'']] | ||
| Line 20: | Line 17: | ||
''Report Window'' | ''Report Window'' | ||
</div> | </div> | ||
| + | <li>The Report window displays.</li> | ||
| + | </ol> | ||
Across the top of the Report window is a toolbar that allows you to perform various functions. The following table lists the buttons on this toolbar and their descriptions. | Across the top of the Report window is a toolbar that allows you to perform various functions. The following table lists the buttons on this toolbar and their descriptions. | ||
| + | <center> | ||
{| class="wikitable" width="600" | {| class="wikitable" width="600" | ||
|- | |- | ||
| Line 58: | Line 58: | ||
| [[Image:Table19Img14.png]] || Displays the report at the selected ratio. | | [[Image:Table19Img14.png]] || Displays the report at the selected ratio. | ||
|} | |} | ||
| + | </center> | ||
| + | It is also possible to print the contents of the [[Map Pane]] and an overview of the [[Items Pane]] which is described [[Print Map Pane and Data| here]]. | ||
{{NavBox HowTo Viewing and Browsing}} | {{NavBox HowTo Viewing and Browsing}} | ||
| − | [[Category: | + | [[Category:NAA]] |
Latest revision as of 20:03, 5 October 2016
To print an Item from the Summary Window:
- click the
 button.
button. - The Reports for Printing window displays with the list of templates filtered to the current type of item.
- Select one Report Template.
- Click Print.
- The Report window displays.
Reports For Printing Window
Report Window
Across the top of the Report window is a toolbar that allows you to perform various functions. The following table lists the buttons on this toolbar and their descriptions.
It is also possible to print the contents of the Map Pane and an overview of the Items Pane which is described here.