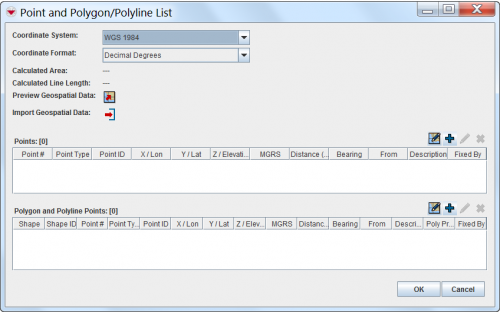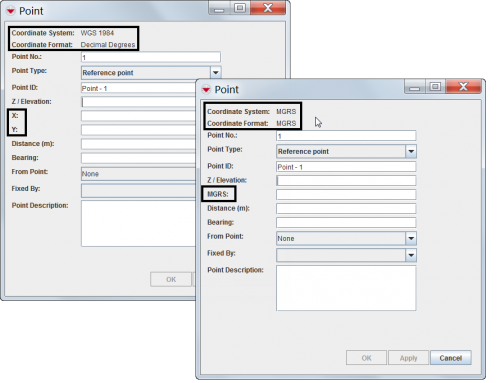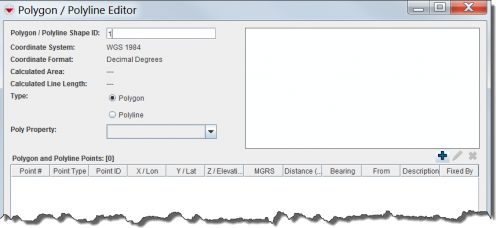Difference between revisions of "Manual Geospatial Data Entry"
| (7 intermediate revisions by 2 users not shown) | |||
| Line 1: | Line 1: | ||
{{TOC right}} | {{TOC right}} | ||
| + | There are two different types of coordinates: | ||
| + | * absolute i.e. you know the coordinates | ||
| + | * relative means that instead of entering coordinates, you use the distance and bearing '''from''' an absolute point. | ||
| + | |||
==How to Manually Add coordinates for Point data ==__NOEDITSECTION__ | ==How to Manually Add coordinates for Point data ==__NOEDITSECTION__ | ||
| − | |||
To manually add geospatial data for a point: | To manually add geospatial data for a point: | ||
<ol> | <ol> | ||
| − | <li>Click the [[Image:FieldTemplateIcon.png]] button above the Points table of the Point and Polygon/Polyline List window.</li> | + | <li>Click the [[Image:FieldTemplateIcon.png]] button above the Points table of the Point and Polygon/Polyline List window. |
| − | <li>From the Point window, enter the point number in the Point No. field. Note that this is a required field. | + | |
| − | + | [[Image:PointandPolyListWindow.png|500px|center]]</li> | |
| + | <li>From the Point window, enter the point number in the Point No. field. Note that this is a required field. | ||
{{note|The fields available in the Points window will depend on the coordinate reference system that you selected.}} | {{note|The fields available in the Points window will depend on the coordinate reference system that you selected.}} | ||
| Line 13: | Line 17: | ||
<div align="center"> | <div align="center"> | ||
''Different Point Windows'' | ''Different Point Windows'' | ||
| − | </div> | + | </div></li> |
| − | |||
| − | < | ||
<li>Select the type of point that you are defining in the [[Point Types|'''Point Type''']] field.</li> | <li>Select the type of point that you are defining in the [[Point Types|'''Point Type''']] field.</li> | ||
<li>Enter the local identifier for the point in the '''Point ID''' field. Note that this is a required field.</li> | <li>Enter the local identifier for the point in the '''Point ID''' field. Note that this is a required field.</li> | ||
<li>Do one of the following:</li> | <li>Do one of the following:</li> | ||
*To enter an absolute point, enter the coordinates in either the '''X/Longitude''' and '''Y/Latitude''' fields, or the '''MGRS''' field. | *To enter an absolute point, enter the coordinates in either the '''X/Longitude''' and '''Y/Latitude''' fields, or the '''MGRS''' field. | ||
| − | |||
| − | |||
| − | |||
*To enter a relative point: | *To enter a relative point: | ||
<ol type="a"> | <ol type="a"> | ||
| Line 30: | Line 29: | ||
</ol> | </ol> | ||
<li>Enter a description for the point in the '''Point Description''' field.</li> | <li>Enter a description for the point in the '''Point Description''' field.</li> | ||
| − | <li> | + | <li>The three buttons have the following functions:</li> |
| − | + | '''OK''' button will save the point and close the Point window. | |
| − | + | ||
| − | + | '''Apply''' button will save the point, keep the Point window open and update the contents which is convenient when you would like to add more points. | |
| − | + | ||
| + | '''Cancel''' button will close the Point window without saving the point data. | ||
</ol> | </ol> | ||
| + | |||
| + | If you entered a relative point, the coordinates for the point are calculated based on the distance and bearing that you entered. | ||
| + | |||
| + | When you have finished entering geospatial data, click the [[Image:PreviewPoints.png]] button and preview on the background map that the coordinates are in the '''correct''' part of the country, on the correct side of the road, etc. | ||
==How to Manually Add Polygon and Polyline Points==__NOEDITSECTION__ | ==How to Manually Add Polygon and Polyline Points==__NOEDITSECTION__ | ||
| − | + | {{Warning| It is very important to enter points of polygons or polylines in the order they should be drawn in.}} | |
| + | |||
To manually add geospatial data for a polygon or polyline: | To manually add geospatial data for a polygon or polyline: | ||
<ol> | <ol> | ||
| − | <li>Click the [[Image:FieldTemplateIcon.png]] button above the Polygon and Polyline Points table of the Point and Polygon/Polyline List window.</li> | + | <li>Click the [[Image:FieldTemplateIcon.png]] button above the Polygon and Polyline Points table of the Point and Polygon/Polyline List window. |
| − | + | [[Image:PointandPolyListWindow.png|500px|center]]</li> | |
| + | <li>The Polygon/Polyline Editor window displays. | ||
| + | [[Image:Polyline Points 2.png|500px|center]]</li> | ||
<li>Enter the identifier for the polygon or polyline in the Polygon/Polyline Shape ID field.</li> | <li>Enter the identifier for the polygon or polyline in the Polygon/Polyline Shape ID field.</li> | ||
<li>Select either the Polygon or Polyline option from the Type field.</li> | <li>Select either the Polygon or Polyline option from the Type field.</li> | ||
| − | <li>Click the [[Image:FieldTemplateIcon.png]] button. | + | <li>Select Poly Property</li> |
| + | <li>Click the [[Image:FieldTemplateIcon.png]] button. | ||
:The Point window displays. | :The Point window displays. | ||
{{note|The fields available in the Points window will depend on the coordinate reference system that you selected.}} | {{note|The fields available in the Points window will depend on the coordinate reference system that you selected.}} | ||
| + | |||
| + | [[Image:DiffPointWindows.png|center|500px|''Different Point Windows'']] | ||
| + | <div align="center"> | ||
| + | ''Different Point Windows'' | ||
| + | </div></li> | ||
<li>From the Point window, enter the point number in the Point No. field. Note that this is a required field.</li> | <li>From the Point window, enter the point number in the Point No. field. Note that this is a required field.</li> | ||
| Line 56: | Line 69: | ||
<li>Do one of the following:</li> | <li>Do one of the following:</li> | ||
*To enter an absolute point, enter the coordinates in either the '''X/Longitude''' and '''Y/Latitude''' fields, or the '''MGRS''' field. | *To enter an absolute point, enter the coordinates in either the '''X/Longitude''' and '''Y/Latitude''' fields, or the '''MGRS''' field. | ||
| − | |||
| − | |||
*To enter a relative point: | *To enter a relative point: | ||
| Line 65: | Line 76: | ||
<li>Select the point from which the distance and bearing are defined from the From Point list.</li> | <li>Select the point from which the distance and bearing are defined from the From Point list.</li> | ||
</ol> | </ol> | ||
| − | <li> | + | <li>Normally only points like Benchmark and Reference points have descriptions.</li> |
| − | <li> | + | <li>The three buttons have the following functions:</li> |
| − | + | '''OK''' button will save the point and close the Point window. | |
| − | + | ||
| − | + | '''Apply''' button will save the point, keep the Point window open and update the contents which is convenient when you would like to add more points. | |
| − | + | ||
| + | '''Cancel''' button will close the Point window without saving the point data. | ||
</ol> | </ol> | ||
| + | |||
| + | If you entered a relative point, the coordinates for the point are calculated based on the distance and bearing that you entered. | ||
| + | |||
| + | |||
| + | When you have finished entering geospatial data, click the [[Image:PreviewPoints.png]] button and preview on the background map that the coordinates are in the '''correct''' part of the country, on the correct side of the road, etc. | ||
{{NavBox HowTo Enter Data}} | {{NavBox HowTo Enter Data}} | ||
| − | |||
[[Category:CRI]] | [[Category:CRI]] | ||
Latest revision as of 18:00, 5 November 2017
There are two different types of coordinates:
- absolute i.e. you know the coordinates
- relative means that instead of entering coordinates, you use the distance and bearing from an absolute point.
How to Manually Add coordinates for Point data
To manually add geospatial data for a point:
- Click the
 button above the Points table of the Point and Polygon/Polyline List window.
button above the Points table of the Point and Polygon/Polyline List window.
- From the Point window, enter the point number in the Point No. field. Note that this is a required field.

The fields available in the Points window will depend on the coordinate reference system that you selected. Different Point Windows
- Select the type of point that you are defining in the Point Type field.
- Enter the local identifier for the point in the Point ID field. Note that this is a required field.
- Do one of the following:
- To enter an absolute point, enter the coordinates in either the X/Longitude and Y/Latitude fields, or the MGRS field.
- To enter a relative point:
- Enter the distance of the point from the absolute point in the Distance field.
- Enter the bearing of the point relative to the absolute point in the Bearing field.
- Select the point from which the distance and bearing are defined from the From Point list.
- Enter a description for the point in the Point Description field.
- The three buttons have the following functions:
OK button will save the point and close the Point window.
Apply button will save the point, keep the Point window open and update the contents which is convenient when you would like to add more points.
Cancel button will close the Point window without saving the point data.
If you entered a relative point, the coordinates for the point are calculated based on the distance and bearing that you entered.
When you have finished entering geospatial data, click the ![]() button and preview on the background map that the coordinates are in the correct part of the country, on the correct side of the road, etc.
button and preview on the background map that the coordinates are in the correct part of the country, on the correct side of the road, etc.
How to Manually Add Polygon and Polyline Points
| |
It is very important to enter points of polygons or polylines in the order they should be drawn in. |
To manually add geospatial data for a polygon or polyline:
- Click the
 button above the Polygon and Polyline Points table of the Point and Polygon/Polyline List window.
button above the Polygon and Polyline Points table of the Point and Polygon/Polyline List window.
- The Polygon/Polyline Editor window displays.
- Enter the identifier for the polygon or polyline in the Polygon/Polyline Shape ID field.
- Select either the Polygon or Polyline option from the Type field.
- Select Poly Property
- Click the
 button.
button.
- The Point window displays.

The fields available in the Points window will depend on the coordinate reference system that you selected. Different Point Windows
- From the Point window, enter the point number in the Point No. field. Note that this is a required field.
- Select the type of point that you are defining in the Point Type field.
- Enter the local identifier for the point in the Point ID field. Note that this is a required field.
- Do one of the following:
- To enter an absolute point, enter the coordinates in either the X/Longitude and Y/Latitude fields, or the MGRS field.
- To enter a relative point:
- Enter the distance of the point from the absolute point in the Distance field.
- Enter the bearing of the point relative to the absolute point in the Bearing field.
- Select the point from which the distance and bearing are defined from the From Point list.
- Normally only points like Benchmark and Reference points have descriptions.
- The three buttons have the following functions:
OK button will save the point and close the Point window.
Apply button will save the point, keep the Point window open and update the contents which is convenient when you would like to add more points.
Cancel button will close the Point window without saving the point data.
If you entered a relative point, the coordinates for the point are calculated based on the distance and bearing that you entered.
When you have finished entering geospatial data, click the ![]() button and preview on the background map that the coordinates are in the correct part of the country, on the correct side of the road, etc.
button and preview on the background map that the coordinates are in the correct part of the country, on the correct side of the road, etc.