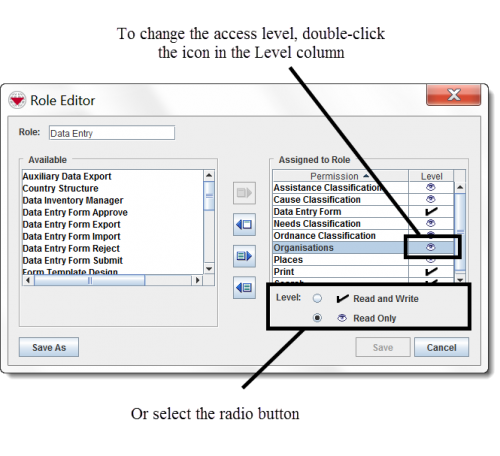Difference between revisions of "Change Permission Access Level"
From IMSMA Wiki
| (4 intermediate revisions by 3 users not shown) | |||
| Line 1: | Line 1: | ||
| − | Some permissions | + | Some permissions allow you to specify whether the User should only be able to view the information, or view and change the information from the editor windows. |
| − | To change the access level of a permission assigned to a | + | |
| + | {| class="wikitable" | ||
| + | ! Permissions with Read-only / Read and Write option | ||
| + | |- | ||
| + | | Assistance Classification | ||
| + | |- | ||
| + | | Cause Classification | ||
| + | |- | ||
| + | | Country Structure | ||
| + | |- | ||
| + | | Hierarchy Manager | ||
| + | |- | ||
| + | | Impact Scoring | ||
| + | |- | ||
| + | | Needs Classification | ||
| + | |- | ||
| + | | Ordnance Classification | ||
| + | |- | ||
| + | | Organisations | ||
| + | |- | ||
| + | | Places | ||
| + | |- | ||
| + | | Reporting | ||
| + | |- | ||
| + | | Task | ||
| + | |} | ||
| + | |||
| + | [[Image:ChgAccLvl114.png|center|500px|''Changing Permission Access Levels in the Role Editor Window'']] | ||
| + | <div align="center"> | ||
| + | ''Changing Permission Access Levels in the Role Editor Window'' | ||
| + | </div> | ||
| + | |||
| + | To change the access level of a permission assigned to a Role: | ||
<ol> | <ol> | ||
<li>From the Assigned to Role table, click the permission name.</li> | <li>From the Assigned to Role table, click the permission name.</li> | ||
| − | + | The permission access levels available for the permission are listed below the Assigned to Role table. | |
<li>Select the permission access level that you would like to assign to the role.</li> | <li>Select the permission access level that you would like to assign to the role.</li> | ||
| − | + | The displayed symbol will switch between read only ([[Image:ChgAccLvlView.png]]) and read and write ([[Image:ChgAccLvlWrite.png]]). | |
</ol> | </ol> | ||
| − | {{note|You can also double-click the | + | {{note|You can also double-click the symbol displayed in the Level column of the Assigned to Role table to change the access level.}} |
| + | |||
| − | |||
| − | |||
| − | |||
| − | |||
{{NavBox HowTo Users and Roles}} | {{NavBox HowTo Users and Roles}} | ||
| − | [[Category: | + | [[Category:NAA]] |
Latest revision as of 15:50, 29 May 2017
Some permissions allow you to specify whether the User should only be able to view the information, or view and change the information from the editor windows.
| Permissions with Read-only / Read and Write option |
|---|
| Assistance Classification |
| Cause Classification |
| Country Structure |
| Hierarchy Manager |
| Impact Scoring |
| Needs Classification |
| Ordnance Classification |
| Organisations |
| Places |
| Reporting |
| Task |
Changing Permission Access Levels in the Role Editor Window
To change the access level of a permission assigned to a Role:
- From the Assigned to Role table, click the permission name.
- Select the permission access level that you would like to assign to the role.
The permission access levels available for the permission are listed below the Assigned to Role table.
The displayed symbol will switch between read only (![]() ) and read and write (
) and read and write (![]() ).
).
| |
You can also double-click the symbol displayed in the Level column of the Assigned to Role table to change the access level. |
| ||||||||||