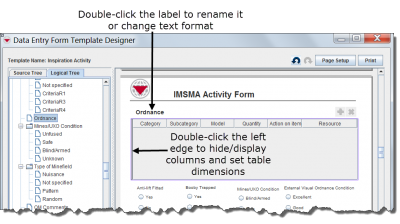Difference between revisions of "Customise Tables"
From IMSMA Wiki
(→Hide or Display Columns) |
|||
| Line 1: | Line 1: | ||
[[Image:EditingATable.png|thumb|right|400px|How to edit a table's properties]] | [[Image:EditingATable.png|thumb|right|400px|How to edit a table's properties]] | ||
| − | You can change the properties of certain table elements in a field report template by renaming the table, changing its width, and selecting which of its available columns to display or hide. | + | You can change the properties of certain table elements in a field report template or in the View Designer by renaming the table, changing its width, and selecting which of its available columns to display or hide. |
Some customisable tables include, but are not limited to, the following: | Some customisable tables include, but are not limited to, the following: | ||
*Geospatial information tables (Point and Polygon) | *Geospatial information tables (Point and Polygon) | ||
Revision as of 20:23, 7 March 2013
You can change the properties of certain table elements in a field report template or in the View Designer by renaming the table, changing its width, and selecting which of its available columns to display or hide. Some customisable tables include, but are not limited to, the following:
- Geospatial information tables (Point and Polygon)
- Subobject tables (Munitions, Devices Found, and Device Information)
Renaming a Table
- Double-click the label text above the table.
- In the Component Property Editor window, edit any of the following:
- Rename the table by editing the Text field.
- Change the label’s display format by editing the Font, Style, and Size fields.
- To save your changes, click the Submit button. To undo your changes, click the Cancel button.
Editing Width and Height
- Double-click the left side of the table near the edge.
- In the Component Property Editor window, enter new values into the Width or Height fields.
- To save your changes, click the OK button. To undo your changes, click the Cancel button.
Hide or Display Columns
- Double-click the left side of the table near the edge.
- In the Component Property Editor window, use the Column Picker to hide or display any of the available columns. For more information, refer to Select Display Columns.
- To save your changes, click the OK button. To undo your changes, click the Cancel button.