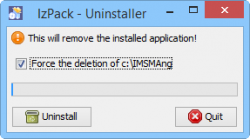Difference between revisions of "Uninstall IMSMANG and related applications"
From IMSMA Wiki
| Line 8: | Line 8: | ||
<li>If the IMSMA Control Centre icon is displayed, exit the Control Centre by:</li> | <li>If the IMSMA Control Centre icon is displayed, exit the Control Centre by:</li> | ||
<ol type="a"> | <ol type="a"> | ||
| − | <li>Right-click the '''IMSMA Control Centre''' icon that is displayed in the | + | <li>Right-click the '''IMSMA Control Centre''' icon that is displayed in the TrayLauncher.</li> |
<li>Select the '''Exit Control Centre''' option.</li> | <li>Select the '''Exit Control Centre''' option.</li> | ||
</ol> | </ol> | ||
Latest revision as of 12:32, 14 June 2019
These procedures are provided in the event that you need to uninstall IMSMANG and its components from your computer. Note that you do not need to uninstall ArcGIS if you are uninstalling IMSMANG to upgrade the IMSMANG software.
Uninstalling IMSMANG
- If the IMSMA Control Centre icon is displayed, exit the Control Centre by:
- Right-click the IMSMA Control Centre icon that is displayed in the TrayLauncher.
- Select the Exit Control Centre option.
- Click the Windows Start menu.
- Select the All Programs option.
- Select the IMSMA option.
- For Windows XP and Windows 2003:
- Select the Uninstall IMSMA option.
- Right-click Uninstall IMSMA and select the Run as administrator option.
- Check the Force the deletion of C:\IMSMAng checkbox.
- Click the Uninstall button.
- Click the Quit button.
- If the C:\IMSMAng was not removed during the uninstall, delete the folder. If you are uninstalling due to that you will install a newer version of IMSMANG the C:\IMSMAng folder must be deleted before installing the newer version of IMSMANG.
A command window displays briefly, and then the IzPack – Uninstaller window displays.
For Windows Vista, Windows 7, Windows 8 and Windows 10:
A command window displays briefly, and then the IzPack – Uninstaller window displays.
| |
If you are unable to delete the C:\IMSMAng folder, restart your computer.
Restart your computer before installing a newer version of IMSMA. |
Uninstalling ArcGIS 10.1 Engine
| |
ArcEngine, 9.3.1, that IMSMANG 5.x used, is uninstalled in the same way as ArcEngine 10.1. |
- Click the Windows Start menu.
- Select the Control Panel option.
- For Windows XP and Windows 2003:
- Double-click the Add or Remove Programs option.
- Click Uninstall a program under the Programs menu item.
- The Uninstall or change a program window displays.
- Select the ArcGIS 10.1 Engine from the list of installed programs.
- For Windows XP and Windows 2003:
- Click the Remove button.
- Click the Yes button.
- A window displays a message asking you if you want to remove the ArcGIS Engine.
- Click the Yes button.
For Windows Vista:
- Click the Uninstall button.
- Click the OK button.
- A window displays a message asking you if you want to remove the ArcGIS Engine.
- Click the OK button.
For Windows 7, Windows 8 and Windows 10:
- Select the Uninstall/Change option.
- Select the Remove option.
- Click the Next button.
The Add or Remove Programs window displays.
For Windows Vista, Windows 7, Windows 8 and Windows 10:
Uninstalling Kiwix 0.9rc2
- From the list of installed programs, click the Kiwix 0.9rc2 program.
- For Windows XP and Windows 2003:
- Click the Remove button.
- Click the Yes button.
- A window displays a message asking you if you want to remove the Kiwix.
- Click the Yes button.
- Click the Uninstall button.
- Click the OK button.
- A window displays a message asking you if you want to remove the Kiwix.
- Click the OK button.
- Select the Uninstall/Change option.
- A window displays a message asking you if you want to keep your personnel data.
- Click the No button.
For Windows Vista:
For Windows 7, Windows 8 and Windows 10:
| |||||||||||||||||||