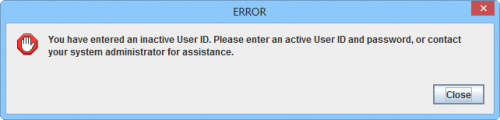Difference between revisions of "Log into IMSMA"
From IMSMA Wiki
m (Version 6.0) |
|||
| (10 intermediate revisions by 4 users not shown) | |||
| Line 2: | Line 2: | ||
}} | }} | ||
| − | To | + | To start the IMSMA client: |
<ol> | <ol> | ||
| − | <li>Right-click the '''IMSMA Control Centre''' icon [[Image:Control_Centre_Icon.png|IMSMA Control Centre]] that is displayed in the | + | <li>Right-click the '''IMSMA Control Centre''' icon [[Image:Control_Centre_Icon.png|20 px|IMSMA Control Centre]] that is displayed in the TrayLauncher.</li> |
| − | <li>Select the '''Start Client''' option. </ | + | <li>Select the '''Start Client''' option. <br /> |
| − | + | [[Image:saS03.png]]</li> | |
| − | [[ | + | <li>The '''Login''' Window displays. Enter your user ID in the '''User ID''' field. The user ID is not case-sensitive.</li> |
| − | + | <li>Enter your password in the '''Password''' field. The password is case-sensitive. </li> | |
| − | The '''Login''' Window displays. | + | <li>To proceed with the login, click the '''OK''' button.<br /> |
| − | + | [[File:Login Window.png|340px|]]</li> | |
| − | + | <li>If the user ID and password you entered are valid, the [[IMSMA Navigation Window]] displays. </li> | |
| − | |||
| − | |||
| − | <li>Enter your password in the '''Password''' field. The password is case-sensitive. | ||
| − | <li>To proceed with the login, click the '''OK''' button. | ||
</ol> | </ol> | ||
{{note| The first time that the IMSMA client is started, it may take a few minutes for the IMSMA Navigation window to display.}} | {{note| The first time that the IMSMA client is started, it may take a few minutes for the IMSMA Navigation window to display.}} | ||
| − | If | + | ==Log in errors==__NOEDITSECTION__ |
| + | If you encounter an error during login, find below the explanation: | ||
| − | + | :[[Image:Inactive user.png|500px]] | |
{| class="wikitable" [[File:Error Message.png|20px|<span title=""></span>]] | {| class="wikitable" [[File:Error Message.png|20px|<span title=""></span>]] | ||
|- | |- | ||
| − | + | ! Error message !! Cause | |
| + | |- | ||
| + | | Invalid ID or password. Please type a valid user ID and password. | ||
| + | | The user ID or password that you entered is incorrect. | ||
| + | |- | ||
| + | | Unable to connect to the server. Please check your configuration settings. | ||
| + | | Either the server has not been started or the client is configured incorrectly. Click on '''Show Detail''' to learn more. | ||
|- | |- | ||
| − | | | + | | User ID entered is not unique in user database. Please have an administrator remove the duplicate entry. |
| + | | A user account with exactly same User ID has been added to the database. | ||
|- | |- | ||
| − | | | + | | You have entered an inactive User ID. Please enter an active User ID and password, or contact your system administrator for assistance. |
| + | | The user account has been deactivated by an administrator. | ||
|- | |- | ||
| − | | | + | | You have entered an User ID without permissions. Please contact your system administrator for assistance. |
| + | | The user account has not been included in a role. | ||
|} | |} | ||
{{note| If you would like to view output messages from the server, select the '''Client''' tab from the '''Console Window''' menu. Check [[View the Server and/or Client Output Messages]] page. }} | {{note| If you would like to view output messages from the server, select the '''Client''' tab from the '''Console Window''' menu. Check [[View the Server and/or Client Output Messages]] page. }} | ||
| − | {{ | + | {{NavBox Start and Stop}} |
[[Category:CRI]] | [[Category:CRI]] | ||
Latest revision as of 12:31, 14 June 2019
| |
You have to start IMSMA server first. Check the Start the IMSMA Server page. |
To start the IMSMA client:
- Right-click the IMSMA Control Centre icon
 that is displayed in the TrayLauncher.
that is displayed in the TrayLauncher. - Select the Start Client option.
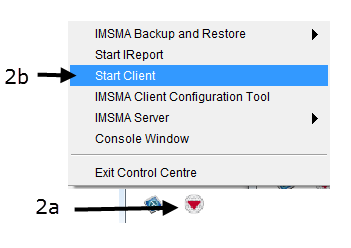
- The Login Window displays. Enter your user ID in the User ID field. The user ID is not case-sensitive.
- Enter your password in the Password field. The password is case-sensitive.
- To proceed with the login, click the OK button.
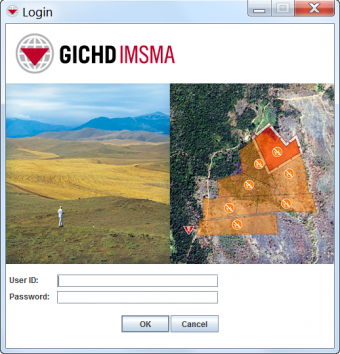
- If the user ID and password you entered are valid, the IMSMA Navigation Window displays.
| |
The first time that the IMSMA client is started, it may take a few minutes for the IMSMA Navigation window to display. |
Log in errors
If you encounter an error during login, find below the explanation:
| Error message | Cause |
|---|---|
| Invalid ID or password. Please type a valid user ID and password. | The user ID or password that you entered is incorrect. |
| Unable to connect to the server. Please check your configuration settings. | Either the server has not been started or the client is configured incorrectly. Click on Show Detail to learn more. |
| User ID entered is not unique in user database. Please have an administrator remove the duplicate entry. | A user account with exactly same User ID has been added to the database. |
| You have entered an inactive User ID. Please enter an active User ID and password, or contact your system administrator for assistance. | The user account has been deactivated by an administrator. |
| You have entered an User ID without permissions. Please contact your system administrator for assistance. | The user account has not been included in a role. |
| |
If you would like to view output messages from the server, select the Client tab from the Console Window menu. Check View the Server and/or Client Output Messages page. |
| |||||