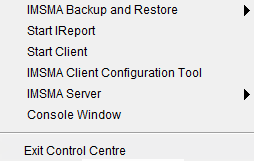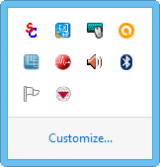Difference between revisions of "Display the IMSMA Control Centre Icon"
From IMSMA Wiki
| (12 intermediate revisions by 2 users not shown) | |||
| Line 1: | Line 1: | ||
| − | Follow these steps | + | {{TOC right}} |
| + | Follow these steps to display the IMSMA Control Centre icon: | ||
| − | <ol><li>Double-click the IMSMA Tray Launcher | + | <ol> |
| − | + | <li>You may display the IMSMA Control Centre icon in two different ways: | |
| − | + | <ol type="a"> | |
| − | + | <li>Double-click the IMSMA Tray Launcher shortcut [[Image:TrayLaunch.png|IMSMA Tray Launcher|50 px]] on the computer's desktop | |
| − | </ | + | <li>Choose '''Start Menu''' > '''Programs''' > '''IMSMA Tray Launcher'''. |
| − | <li>The IMSMA icon [[Image:Control_Centre_Icon.png| | + | </ol> |
| − | <li> | + | <li>The IMSMA Control Centre icon [[Image:Control_Centre_Icon.png|20px]] will be displayed in the [[Glossary#N|notification area]] of your computer. </li> |
| + | <li>Right-click the IMSMA Control Centre icon [[Image:Control_Centre_Icon.png|20px]] and the menu displays.</li> | ||
| + | </ol> | ||
| − | [[Image:SaS07 no selected.png|IMSMA | + | ==Menu Options==__NOEDITSECTION__ |
| − | + | [[Image:SaS07 no selected.png|thumb|IMSMA Control Centre Menu]] | |
| − | + | In the IMSMA Control Centre menu you will find options to: | |
| − | |||
| − | |||
| − | |||
#[[Start the IMSMA Server|Start the IMSMA Server]] | #[[Start the IMSMA Server|Start the IMSMA Server]] | ||
#[[Stop the IMSMA Server|Stop the IMSMA Server]] | #[[Stop the IMSMA Server|Stop the IMSMA Server]] | ||
#[[Log into IMSMA|Start the IMSMA client]] | #[[Log into IMSMA|Start the IMSMA client]] | ||
# [[Backup and Restore]] | # [[Backup and Restore]] | ||
| − | # [[Use | + | # [[Use iReport | Start iReport]] |
| − | # IMSMA Client Configuration Tool | + | # [[IMSMA Client Configuration Tool]] |
# [[View the Server and/or Client Output Messages | Console Window]] | # [[View the Server and/or Client Output Messages | Console Window]] | ||
# [[Exit Control Centre]] | # [[Exit Control Centre]] | ||
| − | {{ | + | ==How to always show the IMSMA Control Centre icon in the TrayLauncher / notification area==__NOEDITSECTION__ |
| + | <ol> | ||
| + | [[Image:Hidden icons.png|350 px]] | ||
| + | <li> Click on ''Show hidden icons''.</li> | ||
| + | [[Image:Customise notification.png|160 px]] | ||
| + | <li> Click on ''Customize''.</li> | ||
| + | <li> Find the [[Image:Control_Centre_Icon.png|20px]] in the list.</li> | ||
| + | [[Image:Show icon_notification.png|500 px]] | ||
| + | <li> Select ''Show icon and notifications'' in the drop-down list.</li> | ||
| + | </ol> | ||
| + | |||
| + | {{NavBox Start and Stop}} | ||
[[Category:CRI]] | [[Category:CRI]] | ||
Latest revision as of 12:29, 14 June 2019
Follow these steps to display the IMSMA Control Centre icon:
- You may display the IMSMA Control Centre icon in two different ways:
- The IMSMA Control Centre icon
 will be displayed in the notification area of your computer.
will be displayed in the notification area of your computer. - Right-click the IMSMA Control Centre icon
 and the menu displays.
and the menu displays.
Menu Options
In the IMSMA Control Centre menu you will find options to:
- Start the IMSMA Server
- Stop the IMSMA Server
- Start the IMSMA client
- Backup and Restore
- Start iReport
- IMSMA Client Configuration Tool
- Console Window
- Exit Control Centre
How to always show the IMSMA Control Centre icon in the TrayLauncher / notification area
- Click on Show hidden icons.
- Click on Customize.
- Find the
 in the list.
in the list. - Select Show icon and notifications in the drop-down list.
| |||||