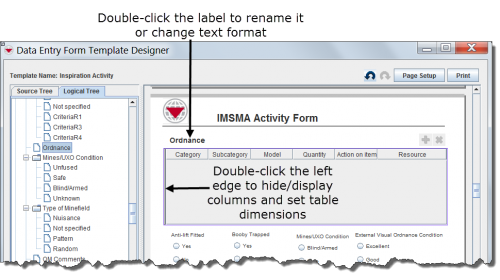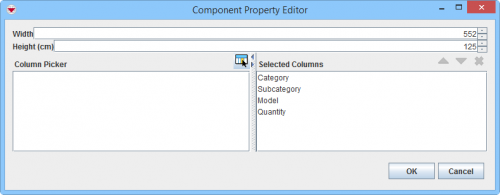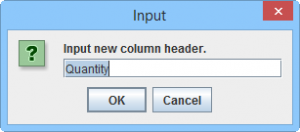Difference between revisions of "Customise Tables"
From IMSMA Wiki
| (14 intermediate revisions by 3 users not shown) | |||
| Line 1: | Line 1: | ||
| − | [[Image:EditingATable.png| | + | {| |
| + | |- valign="top" | ||
| + | | | ||
| + | {| class="wikitable" | ||
| + | |- | ||
| + | | [[Image:EditingATable.png|500px|]] | ||
| + | | [[Image:Table property editor.png|500px|]]< | ||
| + | |} | ||
| − | + | {{TOC right}} | |
| − | + | ==Renaming a Table==__NOEDITSECTION__ | |
| − | |||
| − | |||
| − | |||
| − | ==Renaming a Table== | ||
#Double-click the label text above the table. | #Double-click the label text above the table. | ||
#In the Component Property Editor window, edit any of the following: | #In the Component Property Editor window, edit any of the following: | ||
##Rename the table by editing the '''Text''' field. | ##Rename the table by editing the '''Text''' field. | ||
##Change the label’s display format by editing the '''Font''', '''Style''', and '''Size''' fields. | ##Change the label’s display format by editing the '''Font''', '''Style''', and '''Size''' fields. | ||
| − | |||
| + | ==Renaming a Column==__NOEDITSECTION__ | ||
| + | <ol> | ||
| + | <li> Double-click the column's heading. | ||
| + | [[Image:Rename column table widget.png|300px|center]] | ||
| + | <li> In the Input window, edit the heading. | ||
| + | </ol> | ||
| + | |||
| + | ==Editing Properties of the Table==__NOEDITSECTION__ | ||
| + | # Click the left border of the table. | ||
| + | # The Component Property Editor window opens. | ||
| + | |||
| + | ===Editing Width and Height===__NOEDITSECTION__ | ||
| + | Enter new values into the '''Width''' and/or '''Height''' fields. | ||
| + | |||
| + | ===Editing Columns===__NOEDITSECTION__ | ||
| + | * To add columns, select the column you would like to display in the left pane. and click the [[Image:ColumnsIcon.png]] button. The selected column displays in the Selected Columns pane. | ||
| + | |||
| + | * To change the display order of the selected columns, select the column and click the [[Image:UpBlueArrow.png]] button to move it up in the list, or click the [[Image:DownBlueArrow.png]] button to move it down in the list. | ||
| + | * To delete a column from the display, select the column from the right pane and click the [[Image:EcksButton.png]] button. | ||
| − | + | {{NavBox HowTo Data Entry Forms}} | |
| − | |||
| − | |||
| − | |||
| − | + | [[Category:NAA]] | |
| − | |||
| − | |||
| − | |||
Latest revision as of 21:15, 19 June 2017
Renaming a Table
Renaming a Column
Editing Properties of the Table
Editing Width and HeightEnter new values into the Width and/or Height fields. Editing Columns
|
|||||||||||||||||||||||||||||