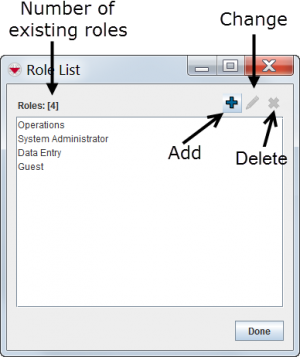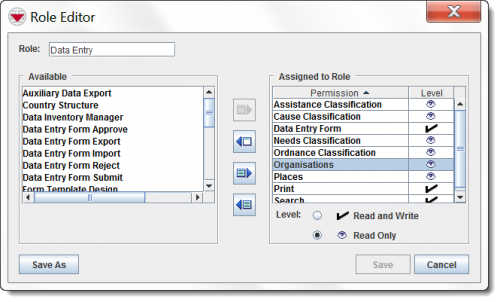Difference between revisions of "Add a New Role"
From IMSMA Wiki
| Line 1: | Line 1: | ||
| − | |||
<ol> | <ol> | ||
| − | <li> | + | <li>In the '''Accounts''' menu → '''Roles'''.</li> |
| − | : | + | [[Image:RoleListWindow.png|center|300px]] |
| + | <div align="center"> | ||
| + | ''Role List Window'' | ||
| + | </div> | ||
<li>Click the [[Image:FieldTemplateIcon.png]] button.</li> | <li>Click the [[Image:FieldTemplateIcon.png]] button.</li> | ||
| − | : | + | [[Image:RoleEditorWindow.png|center|500px]] |
| + | <div align="center"> | ||
| + | ''Role Editor Window'' | ||
| + | </div> | ||
<li>Enter a unique Role name in the '''Role''' field.</li> | <li>Enter a unique Role name in the '''Role''' field.</li> | ||
<li>Perform the following actions to assign permissions to or remove permissions from the role:</li> | <li>Perform the following actions to assign permissions to or remove permissions from the role:</li> | ||
</ol> | </ol> | ||
| + | <center> | ||
{| class="wikitable" width="600" | {| class="wikitable" width="600" | ||
|- | |- | ||
| Line 16: | Line 22: | ||
| width="375pt" | '''Perform these steps…''' | | width="375pt" | '''Perform these steps…''' | ||
|- | |- | ||
| − | | Assign selected permission(s) to a Role || | + | | Assign selected permission(s) to a Role || Select the permission(s) that you would like to add to the Role from the Available Permissions list. |
| − | + | Click the [[Image:AssignPermission.png]] button. | |
|- | |- | ||
| Assign all permissions to a Role. || Click the [[Image:AssignPermissions.png]] button. | | Assign all permissions to a Role. || Click the [[Image:AssignPermissions.png]] button. | ||
|- | |- | ||
| − | | Remove selected permission(s) from a Role. || | + | | Remove selected permission(s) from a Role. || Select the permission(s) that you would like to remove from the Role from the Chosen Permissions list. |
| − | + | Click the [[Image:RemovesPermission.png]] button. | |
|- | |- | ||
| Remove all permissions from a Role. || Click the [[Image:RemovesPermissions.png]] button. | | Remove all permissions from a Role. || Click the [[Image:RemovesPermissions.png]] button. | ||
|} | |} | ||
| + | </center> | ||
{{note|To select multiple permissions that are listed one after another, hold down the '''[Shift]''' key and click the range of permissions that you would like to select. | {{note|To select multiple permissions that are listed one after another, hold down the '''[Shift]''' key and click the range of permissions that you would like to select. | ||
Revision as of 13:00, 16 June 2017
- In the Accounts menu → Roles.
- Click the
 button.
button. - Enter a unique Role name in the Role field.
- Perform the following actions to assign permissions to or remove permissions from the role:
Role List Window
Role Editor Window
- To save the Role, click the Save button.
- If the Role is added successfully, the message “Role permissions successfully saved” displays the Role displays in the Role List window.
| ||||||||||