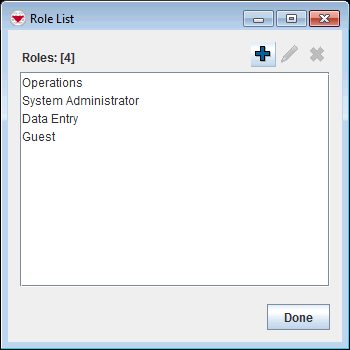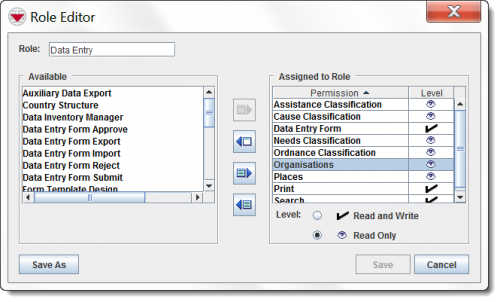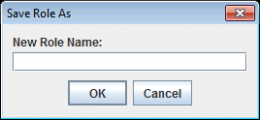Difference between revisions of "Copy an Existing Role"
From IMSMA Wiki
| (12 intermediate revisions by 4 users not shown) | |||
| Line 1: | Line 1: | ||
| − | Existing | + | Existing Roles and their assigned permissions can be copied to a different Role name. After the Role and its permissions are copied, you can change the Role as needed. |
| − | + | To copy an existing Role: | |
| − | | | + | <ol> |
| − | | | + | <li>In the '''Accounts''' menu → '''Roles'''.</li> |
| − | + | [[Image:Role window1.png|350px|center]]<br/> | |
| − | + | <li>From the Role List window, click the name of the Role you would like to copy.</li> | |
| + | <li>Click the [[Image:FieldViewIcon.png]] button.</li> | ||
| + | [[Image:RoleEditorWindow.png|500px|center]]<br/> | ||
| + | <li>The Role Editor window displays the permissions assigned to the selected Role. </li> | ||
| + | <li>Click the '''Save As''' button.</li> | ||
| + | [[Image:New role.png|260px|center]]<br/> | ||
| + | <li>Enter the name for the new Role in the New Role Name field.</li> | ||
| + | <li>Click '''OK'''. | ||
| + | :If the Role is successfully copied, the Role Permissions window displays the name of the Role you entered in step 5 in the '''Role''' field. | ||
| − | + | {{Note | The following error message indicates that the Role name you entered is in use by another Role. | |
| + | :''Role name ___ already in use. Save As could not be completed.'' | ||
| + | Click the '''OK''' button and enter a unique role name.}} | ||
| − | + | <li>Change the information as needed.</li> | |
| − | + | <li>Click the '''Save''' button.</li> | |
| − | + | </ol> | |
| − | |||
| − | |||
| − | |||
| − | |||
| − | |||
| − | |||
| − | |||
| − | |||
| − | { | + | {{NavBox HowTo Users and Roles}} |
| − | |||
| − | |||
| − | |||
| − | |||
| − | |||
| − | + | [[Category:NAA]] | |
| − | |||
| − | |||
Latest revision as of 08:52, 15 June 2017
Existing Roles and their assigned permissions can be copied to a different Role name. After the Role and its permissions are copied, you can change the Role as needed.
To copy an existing Role:
- In the Accounts menu → Roles.
- From the Role List window, click the name of the Role you would like to copy.
- Click the
 button.
button. - The Role Editor window displays the permissions assigned to the selected Role.
- Click the Save As button.
- Enter the name for the new Role in the New Role Name field.
- Click OK.
- If the Role is successfully copied, the Role Permissions window displays the name of the Role you entered in step 5 in the Role field.
- Change the information as needed.
- Click the Save button.