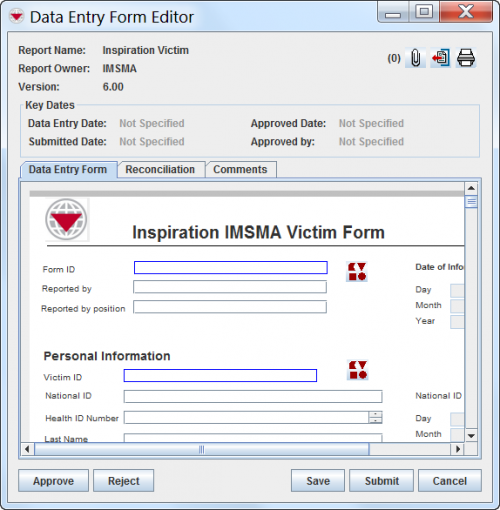Difference between revisions of "Use the Data Entry Form Editor Window"
From IMSMA Wiki
(Version 6.0) |
|||
| (28 intermediate revisions by 3 users not shown) | |||
| Line 1: | Line 1: | ||
| − | + | {{Note | Save, Submit, Reject and Approve require permission to do so. Contact your {{IMSMANG}} Administrator if you have questions on permissions. }} | |
After you select a Data Entry Form template, you will need to enter data for the Data Entry Form in the Data Entry Form Editor window. The information requested in the Data Entry Form will differ depending on the Data Entry Form template that you selected. Regardless of the Data Entry Form template that you select, the buttons in the Data Entry Form Editor window are identical. | After you select a Data Entry Form template, you will need to enter data for the Data Entry Form in the Data Entry Form Editor window. The information requested in the Data Entry Form will differ depending on the Data Entry Form template that you selected. Regardless of the Data Entry Form template that you select, the buttons in the Data Entry Form Editor window are identical. | ||
| Line 7: | Line 7: | ||
</div> | </div> | ||
| − | == | + | ==General Information==__NOEDITSECTION__ |
| − | |||
{| border="1" cellpadding="4" cellspacing="0" style="margin: 1em 1em 1em 0; background: #f9f9f9; border: 1px #aaa solid; border-collapse: collapse; font-size: 95%;" | {| border="1" cellpadding="4" cellspacing="0" style="margin: 1em 1em 1em 0; background: #f9f9f9; border: 1px #aaa solid; border-collapse: collapse; font-size: 95%;" | ||
! Field || Description | ! Field || Description | ||
| Line 14: | Line 13: | ||
| Report Name || The name of the Data Entry Form template that was used to create the Data Entry Form. | | Report Name || The name of the Data Entry Form template that was used to create the Data Entry Form. | ||
|- ! style="background-color: #CCCCCC" | |- ! style="background-color: #CCCCCC" | ||
| − | | Report Owner || The name of the | + | | Report Owner || The name of the Organisation that the Data Entry Form template is developed for. |
|- ! style="background-color: | |- ! style="background-color: | ||
| − | | Version || The version number that was assigned to the Data Entry Form when it was | + | | Version || The version number that was assigned to the Data Entry Form template when it was published. |
|- ! style="background-color: #CCCCCC" | |- ! style="background-color: #CCCCCC" | ||
| − | | Data Entry Date || The date on which the Data Entry Form was first | + | | Data Entry Date || The date on which the Data Entry Form was first Saved. |
|- ! style="background-color: | |- ! style="background-color: | ||
| − | | Submitted Date || The date on which the Data Entry Form was first | + | | Submitted Date || The date on which the Data Entry Form was first Submitted for approval. |
|- ! style="background-color: #CCCCCC" | |- ! style="background-color: #CCCCCC" | ||
| − | | Approved Date || The date on which the Data Entry Form was | + | | Approved Date || The date on which the Data Entry Form was Approved. |
|- ! style="background-color: | |- ! style="background-color: | ||
| Approved by || The user ID of the person who approved the Data Entry Form. | | Approved by || The user ID of the person who approved the Data Entry Form. | ||
| Line 28: | Line 27: | ||
| Data Entry Form Tab || Contains the data input field specified in the Data Entry Form template. | | Data Entry Form Tab || Contains the data input field specified in the Data Entry Form template. | ||
|- ! style="background-color: | |- ! style="background-color: | ||
| − | | Reconciliation Tab || Contains | + | | Reconciliation Tab || Contains information on which Action were chosen and if there are any links specified. If the Data Entry Form is creating a new item then the Location to it will be assigned to is also specifice. |
|- ! style="background-color: #CCCCCC" | |- ! style="background-color: #CCCCCC" | ||
| Comments Tab || Allows you to enter optional remarks concerning the Data Entry Form. | | Comments Tab || Allows you to enter optional remarks concerning the Data Entry Form. | ||
| Line 38: | Line 37: | ||
! Button || Description | ! Button || Description | ||
|- ! style="background-color: | |- ! style="background-color: | ||
| − | | [[File: | + | | [[File:MFRABtn01.png]] || Allows you to [[Manage Data Entry Form Attachments|attach]] a file to the Data Entry Form. |
|- ! style="background-color: | |- ! style="background-color: | ||
| − | | [[File: | + | | [[File:ExportUnappIcon.png]] || Exports the Data Entry Form. |
|- ! style="background-color: | |- ! style="background-color: | ||
| − | | [[File:Print. | + | | [[File:Print.png]] || Prints the Data Entry Form. |
|- ! style="background-color: | |- ! style="background-color: | ||
| − | | [[File: | + | | [[File:Generate ID Number.png]] || This button is used for automatically generate an [[Using the ID Generator|object ID]]. |
|- ! style="background-color: | |- ! style="background-color: | ||
| − | | [[File:Date. | + | | [[File:Select a Date.png]] || This button is used for entering [[Enter Date Information in the Data Entry Form|date information]]. |
|- ! style="background-color: | |- ! style="background-color: | ||
| − | | [[File: | + | | [[File:CSA.png]] || This button displays is used for entering [[Enter Country Structure Data in the Data Entry Form|Country Structure information]]. |
|- ! style="background-color: | |- ! style="background-color: | ||
| − | | [[File: | + | | [[File:Pencil_for_points.png]] || This button is used for entering [[Enter Geospatial Data in the Data Entry Form|geospatial information]]. |
|- ! style="background-color: | |- ! style="background-color: | ||
| − | | [[File: | + | | [[File:Select and Organisation.png]] || This button is used for entering [[Enter Organisation Data in the Data Entry Form|Organisation information]]. |
|- ! style="background-color: | |- ! style="background-color: | ||
| − | | | + | | [[File:Select a Place.png]] || This button is used for entering [[Enter Place Data in the Data Entry Form|Place information]]. |
| − | + | |} | |
| − | + | ||
| − | + | ==Actions==__NOEDITSECTION__ | |
| − | |- | + | The buttons at the bottom of the Data Entry Form Editor window are used during the next phase of Data Entry process, the [[Reconciling_and_Approving_Data_in_IMSMANG|Approve phase]]. The '''Data Enterer''' uses ''Save'' and/or ''Submit'' and the '''Data Verifier''' ''Reject'' or ''Approve''. |
| − | | | + | |
| − | |- | + | {| |
| − | | | + | |- valign="top" |
| − | |- | + | |- |
| − | | | + | {| class="wikitable" |
| + | ! Button || Description | ||
| + | |- | ||
| + | | [[Image:Save button.png]] || [[Save Data Entry Forms| Saves]] the Data Entry Form information to the Workbench with a Saved status so that you can update the Data Entry Form information at a later time. | ||
| + | |- | ||
| + | | [[Image:Submit button.png]] || Saves the Data Entry Form information to the Workbench with a [[Submit Data Entry Forms | Submitted]] status. | ||
| + | |- | ||
| + | | [[Image:Reject button.png]] || Saves the Data Entry Form to the Workbench with a [[Reject Data Entry Forms | Rejected]] status. | ||
| + | |- | ||
| + | | [[Image:Approve button.png]] || After a Data Entry Form has been [[Approve Data Entry Forms | Approved]], it can no longer be changed. An approved Data Entry Form can be viewed from the Summary windows. In order to approve a Data Entry Form, it must have a Location assigned to it. The Data Entry Form may no longer be found in the Workbench. | ||
| + | |- | ||
| + | | [[Image:Cancel button.png]] || Closes the Data Entry Form Editor window without saving the information. The user is given a warning message if there is unsaved data prior to closing the editor. | ||
|} | |} | ||
Latest revision as of 09:46, 24 March 2015
| |
Save, Submit, Reject and Approve require permission to do so. Contact your IMSMANG Administrator if you have questions on permissions. |
After you select a Data Entry Form template, you will need to enter data for the Data Entry Form in the Data Entry Form Editor window. The information requested in the Data Entry Form will differ depending on the Data Entry Form template that you selected. Regardless of the Data Entry Form template that you select, the buttons in the Data Entry Form Editor window are identical.
Data Entry Form Editor Window
General Information
| Field | Description |
|---|---|
| Report Name | The name of the Data Entry Form template that was used to create the Data Entry Form. |
| Report Owner | The name of the Organisation that the Data Entry Form template is developed for. |
| Version | The version number that was assigned to the Data Entry Form template when it was published. |
| Data Entry Date | The date on which the Data Entry Form was first Saved. |
| Submitted Date | The date on which the Data Entry Form was first Submitted for approval. |
| Approved Date | The date on which the Data Entry Form was Approved. |
| Approved by | The user ID of the person who approved the Data Entry Form. |
| Data Entry Form Tab | Contains the data input field specified in the Data Entry Form template. |
| Reconciliation Tab | Contains information on which Action were chosen and if there are any links specified. If the Data Entry Form is creating a new item then the Location to it will be assigned to is also specifice. |
| Comments Tab | Allows you to enter optional remarks concerning the Data Entry Form. |
| Import Issues Tab | Lists any problems that may have occurred when the Data Entry Form was imported. This tab does not display if there are no import issues. |
| Button | Description |
|---|---|
| |
Allows you to attach a file to the Data Entry Form. |
| |
Exports the Data Entry Form. |
| |
Prints the Data Entry Form. |
| |
This button is used for automatically generate an object ID. |
| |
This button is used for entering date information. |
| |
This button displays is used for entering Country Structure information. |
| |
This button is used for entering geospatial information. |
| |
This button is used for entering Organisation information. |
| |
This button is used for entering Place information. |
Actions
The buttons at the bottom of the Data Entry Form Editor window are used during the next phase of Data Entry process, the Approve phase. The Data Enterer uses Save and/or Submit and the Data Verifier Reject or Approve.
| Button | Description |
|---|---|
| |
Saves the Data Entry Form information to the Workbench with a Saved status so that you can update the Data Entry Form information at a later time. |
| |
Saves the Data Entry Form information to the Workbench with a Submitted status. |
| |
Saves the Data Entry Form to the Workbench with a Rejected status. |
| |
After a Data Entry Form has been Approved, it can no longer be changed. An approved Data Entry Form can be viewed from the Summary windows. In order to approve a Data Entry Form, it must have a Location assigned to it. The Data Entry Form may no longer be found in the Workbench. |
| |
Closes the Data Entry Form Editor window without saving the information. The user is given a warning message if there is unsaved data prior to closing the editor. |
| |
When entering values into a numeric field, be sure to enter numbers that are less than 10 digits long only. |