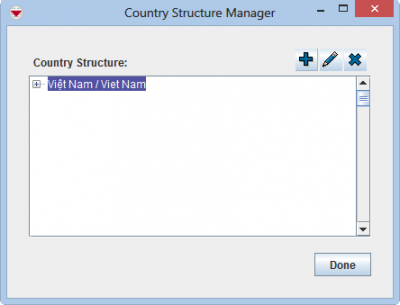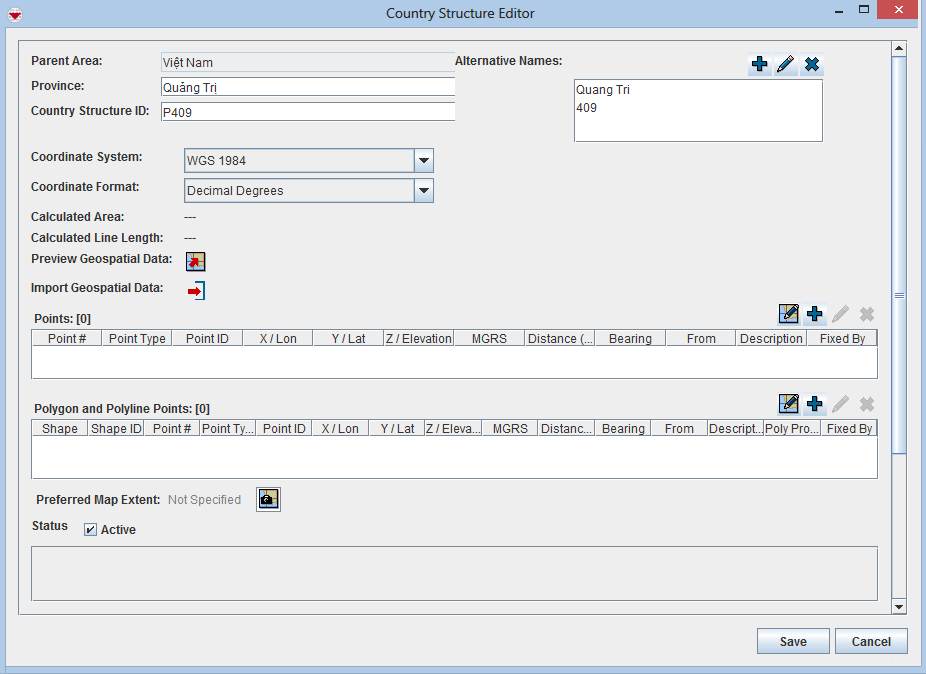Difference between revisions of "Add Country Structure"
From IMSMA Wiki
| Line 1: | Line 1: | ||
| − | {{note| The | + | {{note| The Country structure Levels must be created before you can add Country structure nodes to {{IMSMANG}}. For information on adding Levels, see [[Hierarchy Manager#Add levels | Add levels]]. |
| + | If you have not yet defined the top-level Country structure, the following message displays | ||
| + | :No Country Structure levels are defined. Please create them with the [[Hierarchy Manager]] in the Customisation menu. }} | ||
To add a country structure: | To add a country structure: | ||
<ol> | <ol> | ||
<li>From the Data Entry menu, select '''Country Structure'''.</li> | <li>From the Data Entry menu, select '''Country Structure'''.</li> | ||
| − | + | <br/> | |
| − | + | [[Image:CS_Manager.png|center|400px]] | |
| − | + | <br/> | |
| − | + | <li>The Country structure Manager window opens.<li/> | |
| − | + | <li>Select the node of the parent to the Country structure that you would like to add.</li> | |
| − | <li> | ||
| − | |||
| − | |||
<li>Click the [[Image:FieldTemplateIcon.png | 22px | Add ]] button.</li> | <li>Click the [[Image:FieldTemplateIcon.png | 22px | Add ]] button.</li> | ||
| − | :The Country Structure Editor window displays. | + | <br/> |
| + | [[Image:CS_Editor.png|center]] | ||
| + | The Country Structure Editor window displays. | ||
{{Warning| The following errors may occur. | {{Warning| The following errors may occur. | ||
Revision as of 21:48, 3 June 2014
| |
The Country structure Levels must be created before you can add Country structure nodes to IMSMANG. For information on adding Levels, see Add levels.
If you have not yet defined the top-level Country structure, the following message displays
|
To add a country structure:
- From the Data Entry menu, select Country Structure.
- The Country structure Manager window opens.
- Select the node of the parent to the Country structure that you would like to add.
- Click the
 button.
button. - In the field below the Parent Area field, enter the name of the country structure that you would like displayed in the IMSMA Navigation window’s country structure pane. The label associated with the field will depend on the level of the country structure that you are adding.
- If the country structure has other names by which it is known, add the alternate names by doing the following:
- Click the
 button in the Alternative Names section of the Country Structure Editor window.
button in the Alternative Names section of the Country Structure Editor window. - The Add Alternative Name window displays.
- Enter the alternative name in the Alternative Name field. The alternative names will also be displayed in the IMSMA Navigation window’s country structure pane.
- Click the OK button.
- The Add Alternative Name window closes and the alternative name you entered displays in the Country Structure Editor window.
- In the Geospatial Information section of the Country Structure Editor window, select the coordinate reference system that you would like to use from the Coordinate System list.
- Select the coordinate format from the Coordinate Format list.
- There are several options for entering geospatial data:
- Set the preferred map extent. The preferred map extent displays whenever you select the country structure from the country structure pane. To set the preferred map extent:
- In the IMSMA Navigation window, set the map extent for the country structure. For example, use the
 or
or  icons on the toolbar to set the extent.
icons on the toolbar to set the extent. - From the Country Structure Editor window, click the
 button.
button. - From the Map Extent window, click the Capture button.
- The Country Structure Editor window’s Preferred Map Extent field changes to show that an extent has been captured.
- Select one of the following status options for the country structure:
- Active – the country structure is displayed whenever the entire country structure tree is displayed.
- Inactive – the country structure is hidden whenever the entire country structure tree is displayed.
- Do one of the following:
- To save the information you have entered for the country structure, click the Save button.
- To discard the country structure information and close the Country Structure Editor window, click the Cancel button.
The Country Structure Editor window displays.
| Entering Geospatial Data | |
|---|---|
| If you want to… | Refer to… |
| Manually add geospatial points or polygon/polyline points | Manual Geospatial Data Entry. |
| Draw on the map to specify point, polygon, and polyline coordinates | Draw on the Map to Specify Geographic Coordinates. |
| Import geospatial data from Excel | Import Geospatial Data from Excel. |
| Import geospatial data from shapefile | Import Geospatial Data from Shapefile. |
| |
You can preview the points that you have entered on a map by clicking the |
| |||||||||||||||||||||||