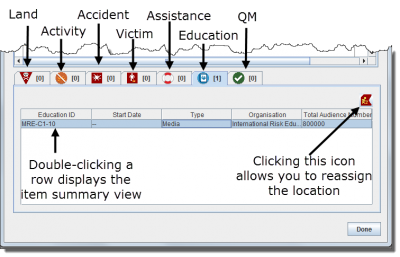Difference between revisions of "Location Summary Window"
(Version 6.0) |
|||
| Line 23: | Line 23: | ||
<div align="center"> | <div align="center"> | ||
| − | [[Image:LocationViewItemsTab.png| | + | [[Image:LocationViewItemsTab.png|400px|center|''Location Summary Window – Item Tabs'']] |
''Location Summary Window – Item Tabs'' | ''Location Summary Window – Item Tabs'' | ||
</div> | </div> | ||
Revision as of 20:39, 27 February 2014
The top pane of the Location Summary window contains the description, country structure, custom defined fields, and geospatial data of the location. The top pane of the Location Summary window displays data for the following attributes.
Under General information tab:
- Location ID
- Location Name
- Country Structure
- Links
Under Details tab:
- Organisation
- Location Description
- Nearest Medical Facility
- Evacuation Route(s)
Under Geospatial information tab:
- Coordinate System Manager
- Coordinate Format
- Calculated Area
- Calculated Line Length
- Points
- Polygons
The items pane at the bottom of the Location Summary window contains tabs for each of the different items that can have data related to the location. These item tabs, in order from left to right, are: Land, Activity, Accident, Victim, Assistance, Education, QM. When the Location Summary window displays, the land tab is displayed by default. The number displayed in brackets on each item tab is the number of records for the item in the selected location. Within each item tab is a read-only table containing data for the selected location.
| Allowed Actions on the Items Pane of the Location Summary Window | |
| If you do this… | This will happen… |
| Double-click a record’s row | The summary window displays the item record’s data. |
| Select a record's row and click the |
The Pick Location window displays, allowing you to assign a new location to the item using a data entry form template. For more information, refer to Reassign an Item Location. |