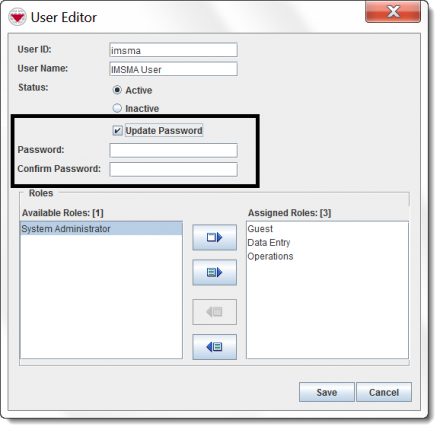Difference between revisions of "View and/or Change a User"
From IMSMA Wiki
| Line 1: | Line 1: | ||
| − | |||
| − | |||
| − | |||
| − | |||
| − | |||
| − | |||
| − | |||
| − | |||
| − | |||
| − | |||
| − | |||
| − | |||
| − | |||
| − | |||
| − | |||
| − | |||
To view and/or change a user: | To view and/or change a user: | ||
<ol> | <ol> | ||
Revision as of 16:53, 23 August 2012
To view and/or change a user:
- From the Accounts menu, select Users.
- The User List window displays.
- Click the name of the user that you would like to view or change.
- Click the 20px button.
- The User Editor window displays the selected user.
- Change the information as needed. If you would like to change the password:
- Check the Update Password checkbox.
- Enter the password in the Password and Confirm Password fields.
- Do one of the following actions.
- To save the user, click the Save button.
- If the user is changed successfully, the user displays in the User List window.
- To discard any changes to the role and close the User Editor window, click the Cancel button.