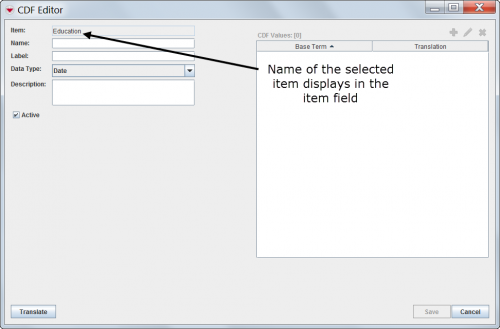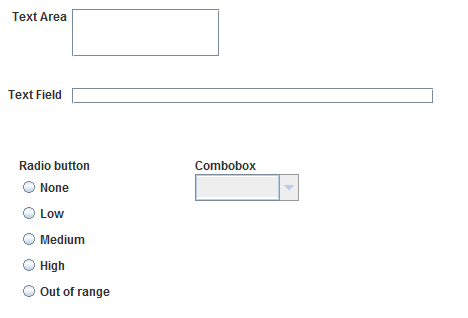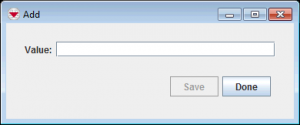| |
Custom defined fields must have a unique combination of item, name and data type. |
- From the Customisation menu, select Data Inventory Manager.
- Search the Data Inventory Manager before you add a CDF in order to make sure that a suitable system field does not already exist.
- In the left pane of the Data Inventory Manager window, select the item and the data category to which you would like to add a CDF.
- In the right pane of the Data Inventory Manager window, click the
 button.
button. - Enter a name in the Name field. The name should be
- maximum 60 characters long
- only allowed characters are a - z and 0 - 9 i.e.
- cannot contain . , / \ ( ) ! ? - @
- cannot contain space/blanks
- cannot contain capital/upper case character
- cannot start with a digit.
- Enter a label in the Label field. The label is the default custom defined field’s name that the user will see in the Data Entry Form Manager window.
- Select the data type for the custom defined field from the Data Type list. The general recommendation is to avoid text fields if the CDF will be used for search/filter, statistics, maps and/or data quality. Users will enter data differently in text fields e.g. many different spellings of an organisation name so it is preferable to use data entry widgets where the user selects over text widget.
Data Types for Custom Defined Fields Data Type Description and Comments Text Field unlimited characters Date timestamp (2016-12-01 15:33:59.187) Number with 6 decimals Organisation Allows the user to select an Organisation Place Allows the user to select a Place Country Structure Allows the user to select from the Country structure Multiple Select Allows the user to select zero or more values provided in the CDF Values field Single Select Allows the user to select one value from provided values in the CDF Values field - Enter a description for the custom defined field in the Description field.
- Go through the checklist for implementation of Custom Defined Fields.
CDF Editor Window
Display options for single-select and text CDFs
Display formats
For Text and Single Select CDFs, there are two different display formats to choose between.
| |
In version 6.0 two different display formats for Text fields has been introduced. |
Adding values for multi- and single-select CDFs
If you selected the Multiple Select or Single Select option, click the ![]() button.
button.
Add multi- and single-select value window
Enter the value for the list in the Value field. When you have completed entering the values for the list, click the Done button.
| |
You can also translate the label and, if applicable, list option values by clicking the Translate button at this time. See Translate Custom Defined Fields for more information. |
| ||||||||||||||||