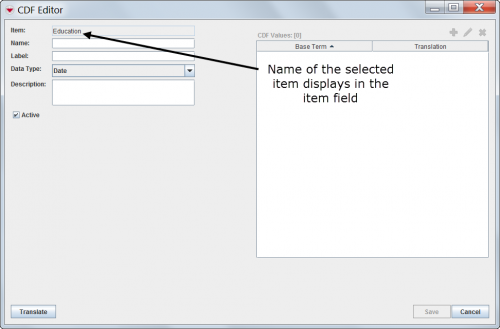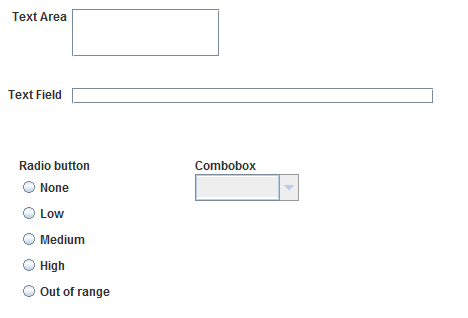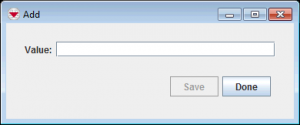|
Custom defined fields must have a unique combination of item, name and data type.
|
- From the Customisation menu, select Data Inventory Manager.
- In the left pane of the Data Inventory Manager window, select the item and the data category to which you would like to add a CDF.
- In the right pane of the Data Inventory Manager window, click the
 button.
button.
- Enter a name in the Name field. The name should be
- maximum 60 characters long
- only allowed characters are a - z and 0 - 9 i.e.
- cannot contain . , / \ ( ) ! ? - @
- cannot contain space/blanks
- cannot contain capital/upper case character
- cannot start with a digit.
- Enter a label in the Label field. The label is the default custom defined field’s name that the user will see in the Data Entry Form Manager window.
- Select the data type for the custom defined field from the Data Type list.
| Data Types for Custom Defined Fields
|
|---|
| Data Type
|
Description and Comments
|
|---|
| Text Field
|
unlimited characters
|
| Date
|
Month, day, year
|
| Number
|
≤15 decimal points
|
| Organisation
|
Allows the user to select organisational data
|
| Place
|
Allows the user to select place data
|
| Country Structure
|
Allows the user to select country structure level data
|
| Multiple Select
|
Allows the user to select zero or more values provided in the CDF Values field
|
| Single Select
|
Allows the user to select one value from provided values in the CDF Values field
|
- Enter a description for the custom defined field in the Description field.
For Text and Single Select CDFs, there are two different display formats to choose between.
 |
In version 6.0 two different display formats for Text fields has been introduced.
|
Adding values for multi- and single-select CDFs
If you selected the Multiple Select or Single Select option, click the  button.
button.
Add multi- and single-select value window
Enter the value for the list in the Value field.
When you have completed entering the values for the list, click the Done button.
 button.
button.